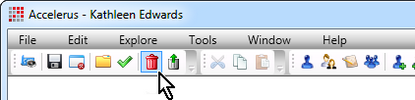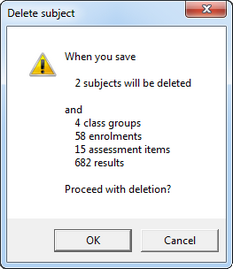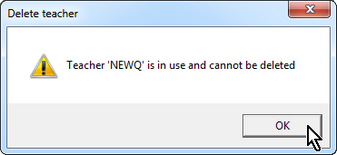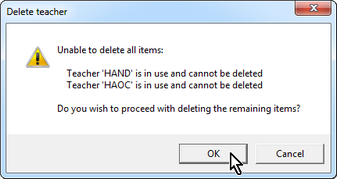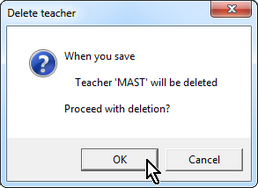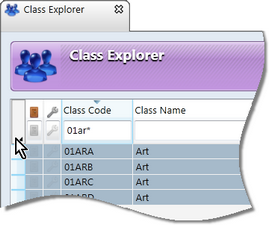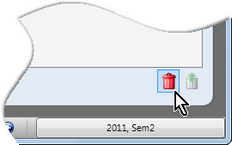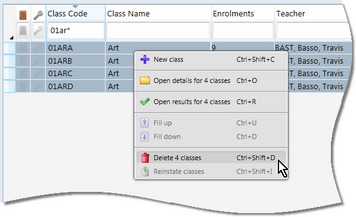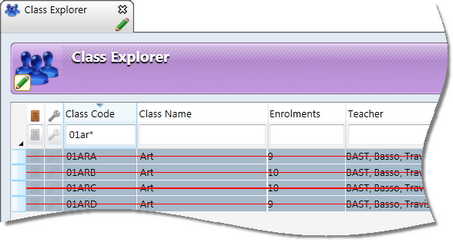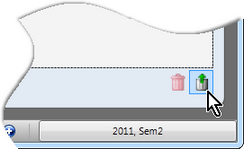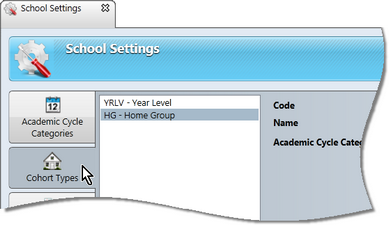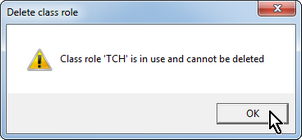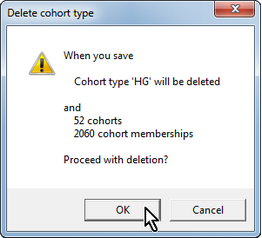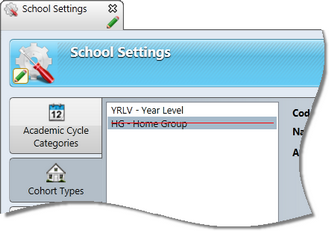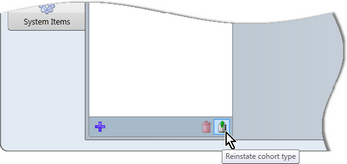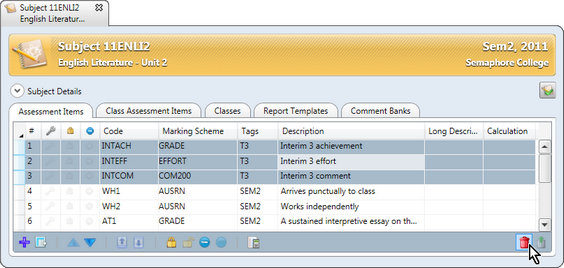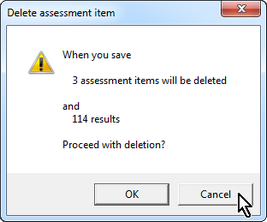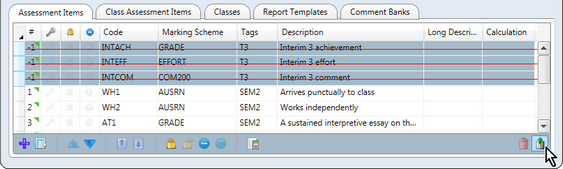All records that may be deleted via an Explorer window may be deleted singly or multiply in the one process. You go to the appropriate Explorer for the type of record, eg to the Teacher Explorer to delete teachers.
There are two situations that you need to be aware of in relation to deleting records in Accelerus: that, with some records, you may be deleting more than you expected; and that some records with dependencies cannot be deleted.
In many cases, when you select records for deletion, you will be deleting all linked records, and even results. For example, if you choose to go ahead with the deletion of a subject, you will also be deleting its classes, all enrolments in these classes, all assessment items for the subject, and any results recorded for students in the subject's classes.
Confirmation messages will be displayed when you choose to delete records, informing you of the extent of the deletion.
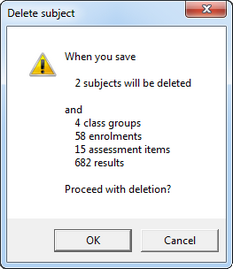
As shown above, despite only 2 subjects having been selected for deletion, 4 classes, 58 enrolments, 15 assessment items and 682 results will also be deleted if you proceed.
|
Some records cannot be deleted because of the existence of other dependent records. For example, you may not delete a teacher who has been assigned any roles at any time in the database. The teacher would need to be removed from all roles before the deletion could proceed.
Messages will inform you that the deletion cannot proceed where this applies.
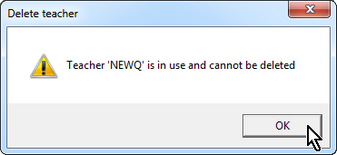
Note that, in any multiple selection of records for deletion, some of the records may not be able to be deleted because of dependent data whereas others may, eg your selection of teachers to delete may include teachers with and without assigned roles. In these cases, you will be informed of the records that may not be deleted.
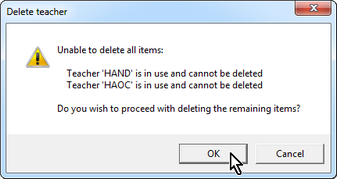
Then you will be presented with a message regarding the records that may be deleted and, if applicable, the extent of the deletions.
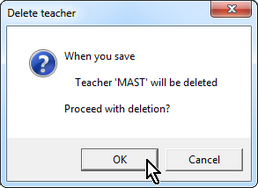
|
The table below summarises which entities may be deleted and in which circumstances, plus the extent of the deletion.
With the exception of the Comment Bank Explorer which is available to all users through its icon on the Welcome Screen, all other deletions require the user to have a school level role, with the appropriate permissions activated.
Entity / Explorer
|
Extent of deletion
|
Teachers
|
Only teachers who have never been assigned a role, whether a school, subject, class, or cohort role, at any time in the Accelerus database, may be deleted.
If the teacher has never had a role, but has any comment banks, these will be deleted also.
|
Students
|
Any student may be deleted at any time. As students are in the database perpetually, proceeding deletes the student totally from the database, together with all enrolments, cohort memberships and all results for the student, found at any time in the database.
|
Subjects
|
Any subject may be deleted. Subjects belong to a particular academic cycle, so deleting a subject only deletes it for the particular cycle. However, doing so, deletes all assessment items for the subject, all classes of the subject, the student enrolments and any results recorded for these students for the subject, for the particular academic cycle to which it belongs.
Any comment bank assignments are removed also.
In addition, subjects that are deleted are removed from all report runs to which they had been added.
|
Classes
|
Classes, when deleted, are deleted from the academic cycle to which their parent subject belongs. Deletion of a class removes all student enrolments for the class and the results recorded for any students for the class.
|
Enrolments
|
Any enrolments from classes may be deleted, via the student's window or via a class window. Deletion of an enrolment removes all of the results for the student for the class.
|
Cohorts, eg Year Levels, Home Groups
|
Cohorts belong to an academic cycle, usually a year. Therefore, when deleted, in addition to the particular cohort grouping being deleted, all student memberships of the cohort, for the academic cycle to which it belongs, will be removed.
|
Assessment Items
|
When deleting assessment items, all results for the assessment items, for the academic cycle to which their subject belongs, will be deleted, in addition to the items themselves.
Note that when the assessment items are deleted in the database, teachers may have entered results for the assessment items in their offline files. When the teachers synchronise their offline files, the results for any deleted assessment items are deleted also. However, they are recorded in the Result Conflict Explorer, from where they may be retrieved, if necessary.
|
Marking Schemes
|
Marking schemes are perpetual. Therefore, if a scheme has ever been assigned to any assessment items, in any academic cycle in the database, it cannot be deleted.
|
Report Runs
|
You cannot delete a report run that has any report portions defined for it. These must be removed first.
However, when in a Prepare Report Run window, you may delete a portion which will also delete all slots that belong to the portion and remove the subjects that belong to the slots from the report run.
|
Quick Setups
|
You may not delete a Quick Setup instance once you have generated any report parameters within it.
|
Analyses
|
Any analysis may be deleted.
|
Result Conflicts
|
Any record of a result conflict may be deleted, meaning any information about the reason for the conflict or the result value will be deleted.
|
Comment Banks
|
When you delete a comment bank, all of its categories, values and comments are deleted. As well the record of the subjects to which it was assigned are deleted, but the subjects themselves are not affected.
As the Comment Bank Explorer is available to all users, via the Welcome Screen, there are special rules for the deletion of comment banks:
| • | Those with school level roles, with permission to administer comment banks, may delete any comment bank in the database. |
| • | Those with this permission as part of a subject role may only delete the comment banks that they own, whether school or teacher comment banks. |
| • | Teacher level comment bank permissions only allow teachers to delete their own teacher comment banks. |
|
|
|