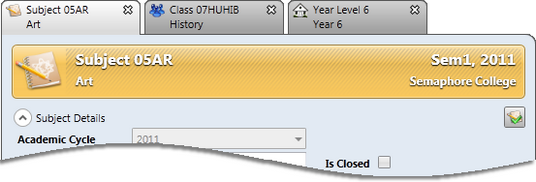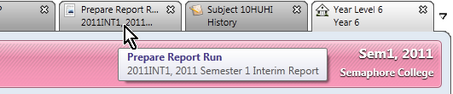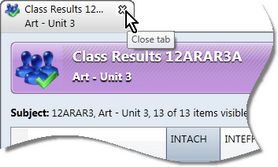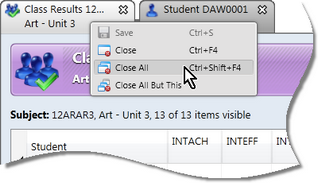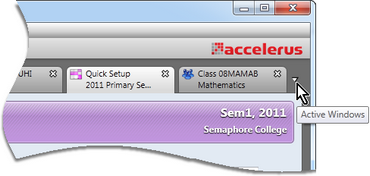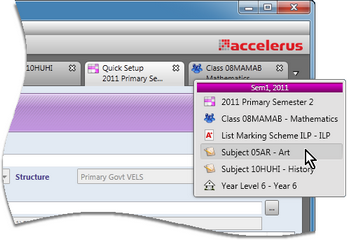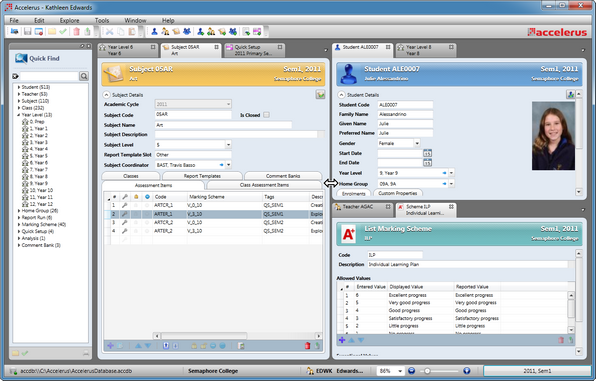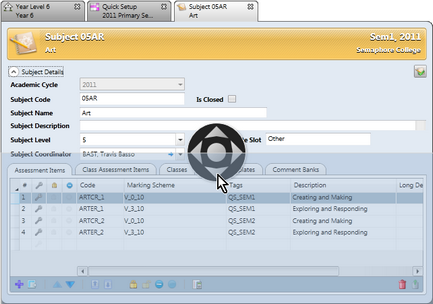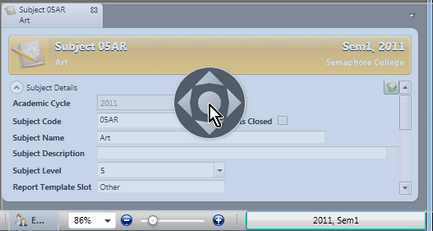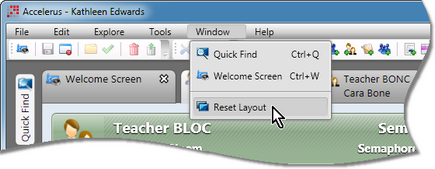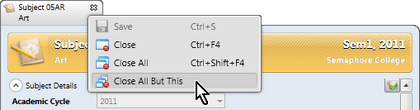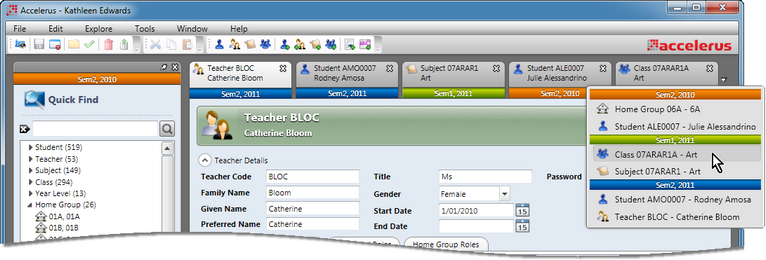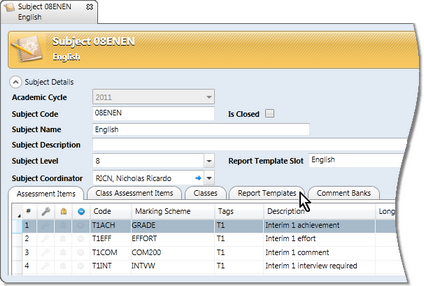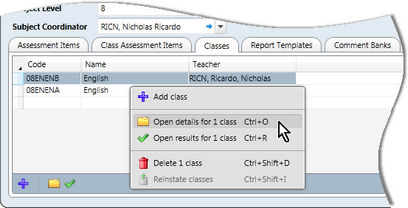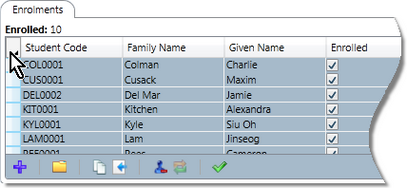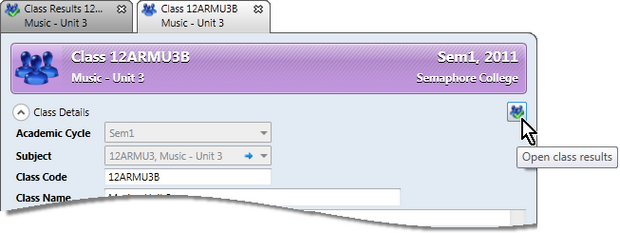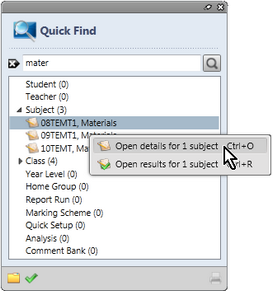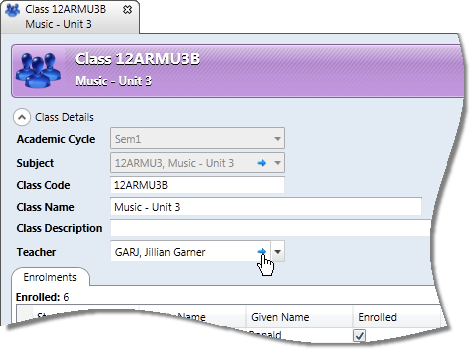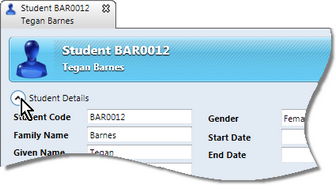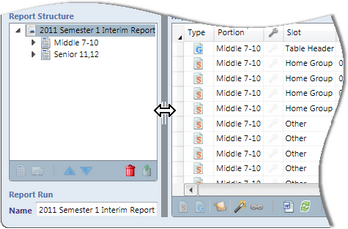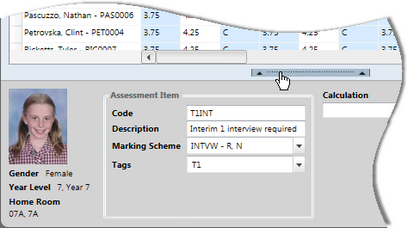Every record or process you open in Accelerus opens in its own tabbed window. You may have as many windows as you wish open at the same time in Accelerus, with each window's tab appearing along the top of the Accelerus screen.
You should note the following general information about tabbed windows in Accelerus:
|
You may close any tabbed window in any of the following ways:
This menu is particularly useful when you have multiple windows open and want to close them all at once, or want to close all but the window you are currently working on.
|
There are several processes available in Accelerus to allow you to re-arrange and move between open tabbed windows.
|
Records from multiple academic cycles may be viewed simultaneously in Accelerus. For example, it is possible to view Year 7 English from this year, last year and two years ago in three different tabbed windows simultaneously. In order to do so, select the required academic cycle in the Academic Cycle Selector before opening a tabbed window. Any windows opened from then will belong to the newly-selected academic cycles and the Quick Find pane will reflect the available records in the new academic cycle selection. The Welcome Screen is also refreshed to display the current cycles’ information. Any windows that were open prior to changing academic cycles remain open, displaying their data from the previous academic cycle. In this way, for example, you may have a student's record for last year displayed next to the same student's record in the current year. When windows from multiple cycles are open simultaneously, the relevant academic cycles will appear in the tab of the windows. The tabs of windows from different cycles will be colour-coded, to make identification of the windows easier. As shown here tabbed windows are open for three lots of academic cycles. Also, as seen here, the active windows menu arranges the open windows by academic cycle.
Once a tabbed window is opened, opening further records from within it opens them in the same academic cycle as the parent window, even if the currently selected academic cycle is different. For example, if you have a 2011 Semester 1 class open and double click on a student in the enrolments table of that class, the student record will reflect 2011 Semester 1 data, regardless of what academic cycles are displayed in the Academic Cycles Selector.
|
Being a relational database, records within Accelerus are linked - teachers have classes which have students enrolled in them, and so on. There are several features that are common to Accelerus windows, record windows in particular, that allow users to easily navigate from one window to another.
|
Many of the windows in Accelerus are made up of different sections or panes. In order that you may display as much as possible of the section you are working on, many of the windows:
Reclicking the button will redisplay the fields.
This is particularly useful in the various results windows whereby a pane with the student’s photo, if one is available, and details of the particular assessment item can be viewed or hidden. Clicking the divider will hide or reveal the particular pane.
|