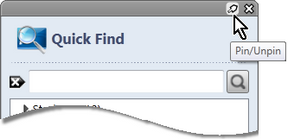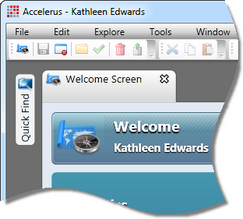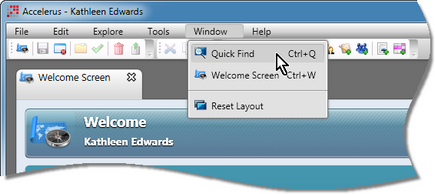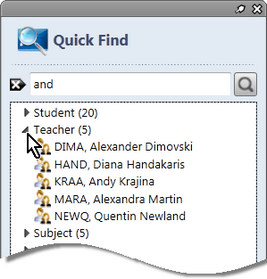The Quick Find pane appears when you first login to Accelerus, if you have a school level role and you are logging into the database and not an offline file. It is usually situated to the left of the Welcome Screen.
It is a means by which users may quickly and easily search the Accelerus database. It lists all of the records for most entity types in the database that apply to the currently selected academic cycles, and allows you to search all of these in the one search process. You simply enter a search string to find its occurrence anywhere in the database.
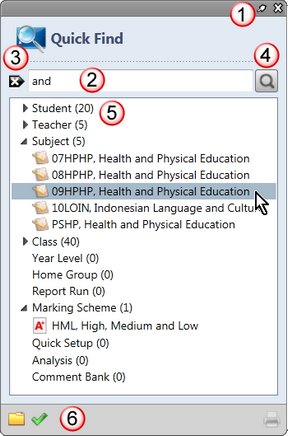
# |
Feature |
|---|---|
1 |
Quick Find has a pin/unpin icon and a close icon in its top right corner. These allow it to be pinned ie minimized and moved out of the way when not required, and restored, or closed totally. |
2 |
The field at the top of the window is where search text is inserted to locate particular database records. For example, entering and in the search field will bring up any records where the string and is found in any fields of the records. As shown above, 5 subjects have and in their name, and 1 marking scheme, as well as 20 students and 5 teachers. When the search field is blank, all records are available. |
3 |
The Reset search icon clears out all search criteria, contracts all entities and makes all records available. |
4 |
The Search database icon is one way in which you may activate your search. Otherwise, just wait a moment or press Enter. |
5 |
Each of the database entities are listed with a number appearing beside their name. This indicates the number of records found matching the search criteria. |
6 |
Icons at the bottom of Quick Find allow you to open the details of records or, in the case of student, subject and class records, to open the results window for the particular record. Other methods are also available to open records from Quick Find. When a report run is highlighted in Quick Find, the Print Report Run window for the report run may be opened via an icon that becomes available on the far right of the Quick Find pane. |
Apart from standard procedures for searching, selecting and opening records that are found throughout Accelerus, the following are additional features of Quick Find.
Quick Find may be:
If it has been moved to a location other than to the left of the Welcome Screen, it may be easily returned there by selecting Window > Reset Layout.
Quick Find will appear as a button, as shown here.
OR
|
To navigate through the records for the entities listed in Quick Find, you may:
|