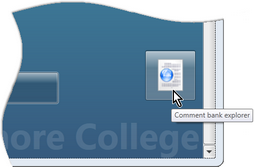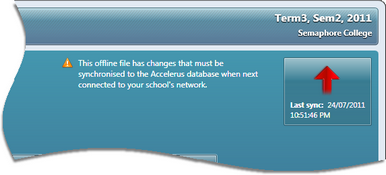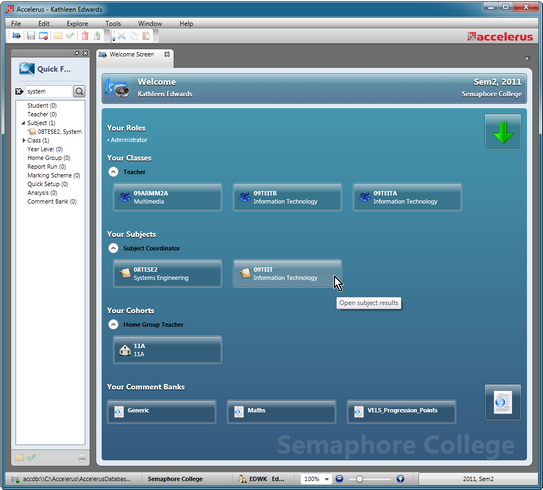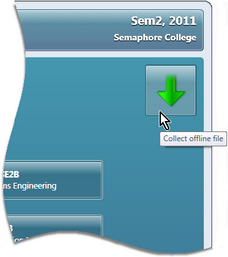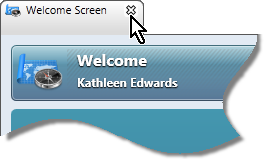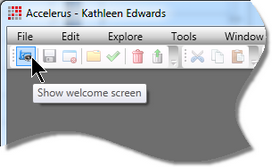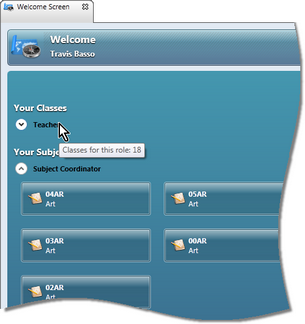The Welcome Screen is the first window displayed to all users after they login to Accelerus.
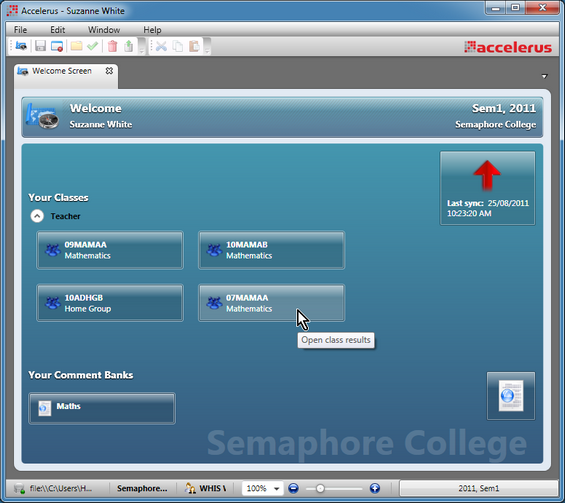
What is displayed in the Welcome Screen, in addition to the standard tool and status bars found throughout Accelerus, will vary based what permissions and roles you have been assigned by the Accelerus administrator. Also, its features will depend on whether you have logged into the Accelerus database or an offline file.
The Welcome Screen above is an example of what teachers see when they login to an offline file.
The following features are not only available when a teacher logs into an offline file, but are generic to every Welcome Screen. The Welcome Screen displays:
The listed classes are those which are in force for the displayed academic cycles. You may click a class to open it, as shown above, to work on assessing the students in the class. You may open as many of your classes simultaneously as you wish, via the Welcome Screen. As you open and close class files, you will be returned to the Welcome Screen, from where you select further classes or perform other tasks allowed in Accelerus.
You may open a comment bank displayed in the Welcome Screen, by clicking its button.
One feature of the Welcome Screen that only applies to offline files is the Synchronise button in the top right corner. Features of this to note are:
|
In addition to the generic features always available in the Welcome Screen, and covered in the section above, additional features are available when logged into your school's Accelerus database.
As shown above, Kathleen Edwards has the role of Administrator. Note that those with a school level role will also have a Quick Find pane to the left of the Welcome Screen.
Above, the teacher has two subjects where she has the role of Subject Coordinator. Those with subject roles logging into the database will only be able to access their own subjects, unless they also have an administrator role.
For example, you may be a year level coordinator and a home group teacher, for a particular year level and home group. Therefore, these cohort groups will be displayed under their applicable roles. Again, those with a cohort role without an administrator role, will only be able to access the cohort groups they oversee. When you are logged into the Accelerus database, as with your classes, you may click the button for any of your subjects or cohort groups to open their windows. You may return to the Welcome Screen as needed, to open further classes, subjects, cohort groups or comment banks. Note that an Accelerus administrator who does not have any class, subject or cohort roles will only find their school role listed in the Welcome Screen.
This is a green down arrow, compared to the red up arrow that appears in an offline file. This button allows you to collect an offline file while logged into the database. For example, you may have been working in the Accelerus database at school and now want to take your classes offline to work on them at home. You may do so by clicking this button.
|
Like all tabbed windows in Accelerus, the Welcome Screen may remain open, and you may return to it as needed. Also, like all tabbed windows, you may close the Welcome Screen by clicking its Close tab icon.
If the Welcome Screen has been closed, you may redisplay it at any time by:
OR
OR
|
In the Welcome Screen, under each of the Classes, Subjects and Cohorts sections, your specific roles are listed, eg Teacher, Teacher 2, Year Level Coordinator, together with the records that apply to those roles. Besides each role is an icon that allows the records for each role to be hidden or displayed. This is a handy feature for those teachers that have a role that applies to large numbers of records, eg a Learning area coordinator or a specialist teacher in a Primary school, etc. Hovering over the role name will also inform you of the number of records for the particular role.
For example, as shown above, teacher Travis Basso, has 18 classes in his role of Teacher. The classes are not visible as the icon beside the Teacher role has been clicked to hide the classes - note the down arrow in the icon, compared to the up arrow in the case of the Subject Coordinator role.
|