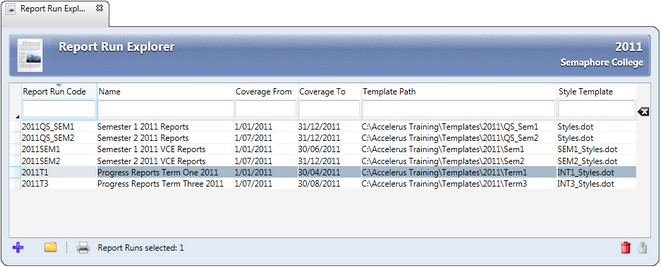The first stage of the report production process in Accelerus involves the setting up of the report structures and templates to be used for a report run. This stage is carried out from the Prepare Report Run window.
Each student’s report, when printed, is a composite document made up of the different portions you have defined for the report run. The composite report is put together in Accelerus in accordance with your instructions for each portion, using the templates you have defined for these and the subjects within.
Therefore, you need to assess your report requirements for a report run to begin with, determining the different portions required for the student’s report and set these parameters up in the Prepare Report Run window.
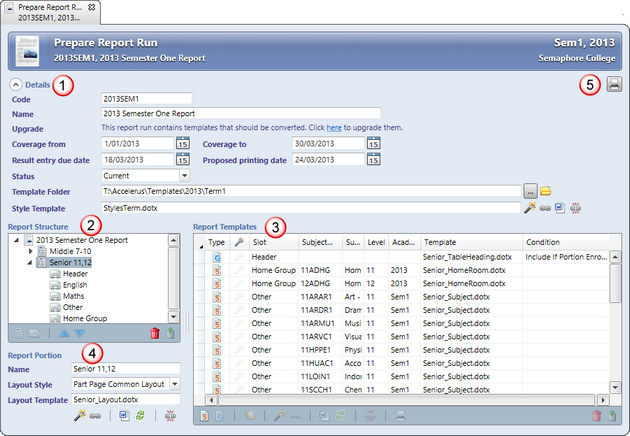
This window is made up of different sections or panes, applying to different aspects of the report preparation process:
#
|
Section
|
1
|
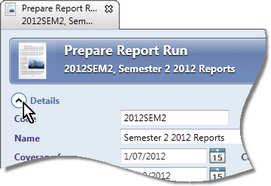 The Details section is where information about the report run that applies to the whole report run is entered, eg the code, name, coverage dates, etc. The Details section is where information about the report run that applies to the whole report run is entered, eg the code, name, coverage dates, etc.
You can hide the Details section by clicking the Details icon in the top left corner. Reclick it to reveal the details. Next time you enter a Prepare Report Run window, the details will be visible or hidden, in accordance with your last selection.
|
2
|
The Report Structure section is where you define the portions and slots of your report run. It has its own toolbar that allows you to add and delete portions and slots, as well as move them up and down into the required position.
|
3
|
When you click a portion in the Report Structure section, a pane appears in which you name the portion and define its layout. It has its own series of icons below it.
When you click a slot in the Report Structure section, the pane relates just to the slot and, in here, you may enter the name of the slot.
|
4
|
The Report Templates section will reflect the templates of the section currently highlighted in the Report Structure section. For example, if you have a portion highlighted, all the templates relating to that portion will be displayed in the Report Templates table.
This is the section where you add the subjects to be reported upon in each portion and slot, and where you create subject and general templates.
A series of icons appear below this section to allow you to perform all of the template level functions, eg create, attach or refresh templates.
|
5
|
The icon in the top right corner allows you to go directly to the Print Report Run window for the currently-displayed report run.
|
Report runs identify a particular period of time that reports are produced and printed.
Report runs may overlap academic cycles or include multiple academic cycles. For example, you may have term-based academic cycles because, in technology, students rotate through a series of technology classes, switching each term. However, it may be that all of the technology classes for term 1 and term 2 are reported upon only at the end of semester 1. Therefore, you need only have one report run to encompass all of the reports from subjects completed in terms 1 and 2.
There is a hierarchy of structures that make up the report run, that allow virtually every reporting need of a school to be met:
Report run
| • | Portions – every report run must have at least one portion. |
| • | Report Template Slots, with every portion having at least one slot. |
| • | General and Subject templates are set up in appropriate slots. |
|
You may add a new report run in any of the following ways:
| • | By clicking the New report run icon in the toolbar. |
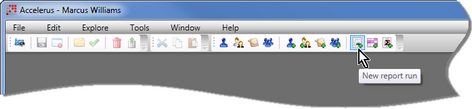
| • | Via File > New > Report Run. |
| • | By clicking the New icon in the bottom left corner of the Report Run Explorer. |
|
The Details section at the top of the Prepare Report Run window applies across the board to the particular report run you are preparing.
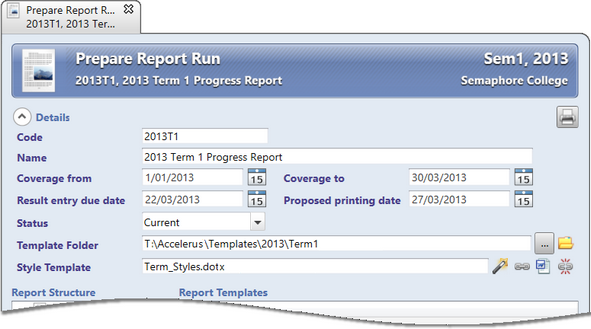
The table below covers the significant things to note about the fields and icons in the Prepare Report Run window's details section:
Field
|
Things to note
|
Code
|
Every report run must be uniquely coded as report runs can cross academic cycles, eg 2012Sem1, 2013Term1, etc.
|
Name
|
The Name field is often used as a field in the reports and, therefore, should be entered exactly as you wish it to appear on the reports, eg Term 3 2012 Academic Report.
|
Coverage from/to
|
The coverage dates are very important as they determine which subjects may be included for printing in the report run. Subjects from any academic cycle that falls within the coverage dates become available for inclusion.
|
Result entry due date
|
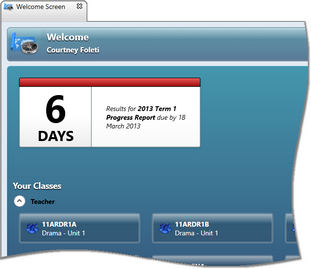 The Result entry due date is not a mandatory field and it works in conjunction with the Status field. The Result entry due date is not a mandatory field and it works in conjunction with the Status field.
It is only used if you have activated the system setting to notify teachers of the report entry due date. If this feature has been activated, the date by which teachers are to have entered results for their students for the report run is entered.
Where the report run’s status is current, and a date has been entered in this field, teachers will see a reminder and a countdown of the number of days remaining for them to get their results in for the report run, in the Welcome Screen.
|
Proposed printing date
|
The Proposed printing date field is there as a reminder to Accelerus administrators of the date the reports are to be printed.
|
Status
|
The Status field allows one of Pending, Current or Closed to be selected:
| • | Pending means that the report run is being prepared. If the feature to remind teachers of the report result due date is activated, teachers will not receive reminders for pending report runs. |
| • | Current means that this run is one about which teachers should receive a reminder of the due date. |
It also applies to the Goals Management System, allowing teachers to enter results for reporting entries for the report run.
| • | Completed means that changes cannot be made to the Prepare Report Run window for the report run, with the exception of the Template path field. The status would need to be changed to Pending or Current before changes can be made. |
Where the Goals Management System is being used, administrators cannot change journal entry types associated with subjects for that report run. Also, teachers cannot edit reporting entries associated with the report run.
Reminder messages do not appear for report runs that have a Completed status.
|
Template Folder
|
| • | Every report run must have a folder nominated as the base location in which all of the templates that belong to the report run are stored. You must nominate this template path before you can create or modify templates. |
| • | You may also have subfolders within this base folder for different groups of your templates and these subfolders may be included as part of the template name when you create the actual templates. |
| • | You may change this path at any time, moving the templates to the new location using Windows Explorer. For example, while setting up all of your templates, you may be working on your C:\ drive but when ready to start printing reports, you may want to move the templates to their permanent folder on the network. |
| • | Clicking the Browse button (the three dots) allows you to select the folder to store your run's templates. |
| • | Clicking the Folder icon at the end of the Template Folder field opens the nominated folder in Windows Explorer. |
|
Style Template
|
Every report run must have a Style template which controls the Microsoft Word styles and page setup features of the run. It is the first of a series of different templates that make up Accelerus report runs.
The icons at the end of the Style Template path allow you to create, attach, open and refresh a style template, respectively.
|
Hide/Show icon
|
You may hide the report run's details if you wish to allow more space for the panes and tables below, by clicking the Details button in the top left of the section.
If you leave the Prepare Report Run window with the Details section hidden, this setting is remembered so that, when you next open this window, the Details section will still be hidden.
|
Print Report Run icon
|
You may go straight to the Print Report Run window for the currently open report run by clicking the Print report run icon in the top right corner.
|
|
Just as there is an Explorer window for students, teachers, assessment items, etc, there is a Report Run Explorer in which all report runs with start and end dates that include the currently selected academic cycles are listed. Go to Explore > Report Run to activate this window.
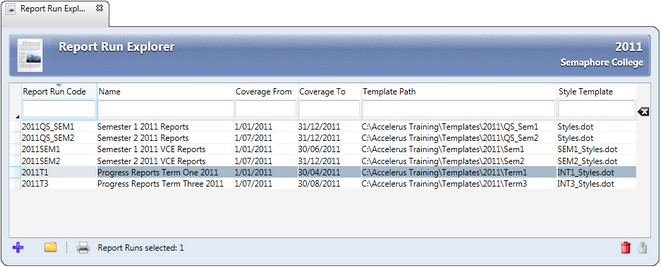
The Quick Find pane also displays the available report runs.
Standard search protocols may be used in the Report Run Explorer and the Quick Find windows to find and open a particular report run.
The Report Run Explorer allows you to select and open either the Prepare Report Run or Print Report Run windows for an existing report run.
|
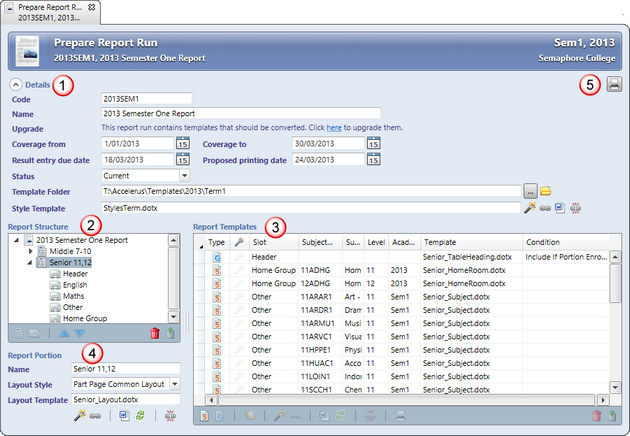
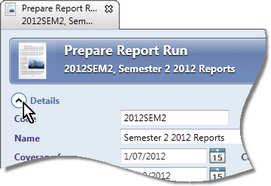 The Details section is where information about the report run that applies to the whole report run is entered, eg the code, name, coverage dates, etc.
The Details section is where information about the report run that applies to the whole report run is entered, eg the code, name, coverage dates, etc.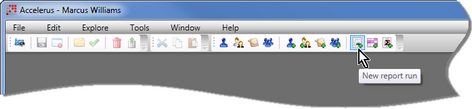
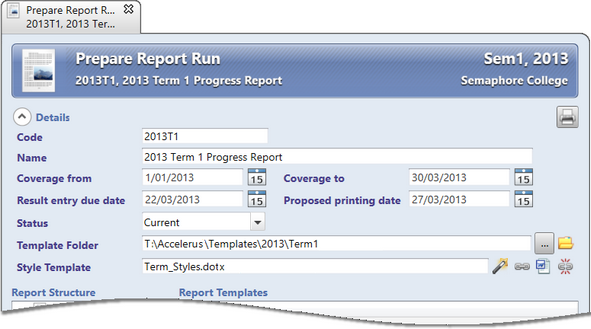
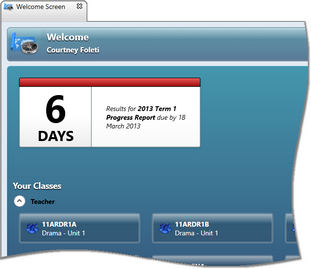 The Result entry due date is not a mandatory field and it works in conjunction with the Status field.
The Result entry due date is not a mandatory field and it works in conjunction with the Status field.