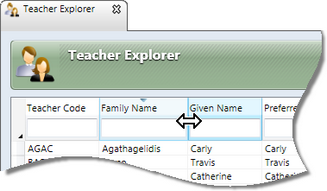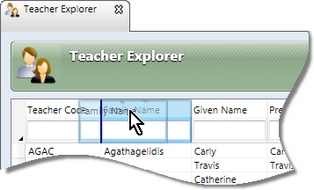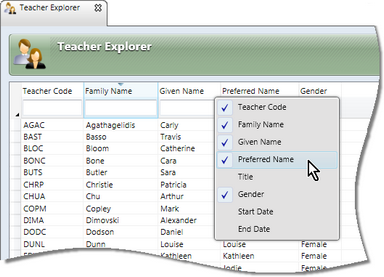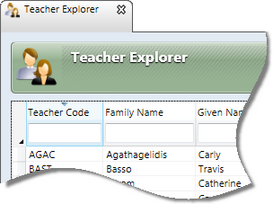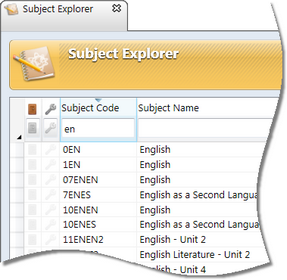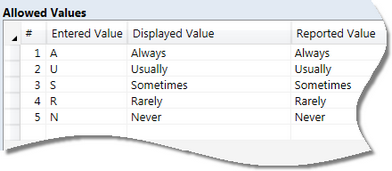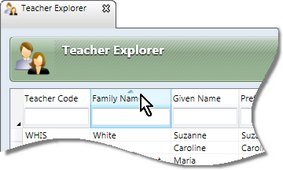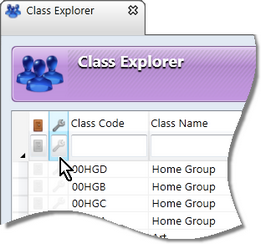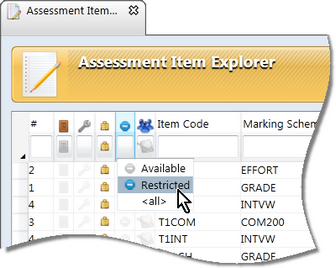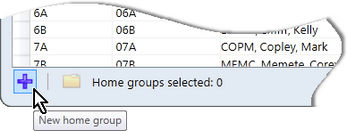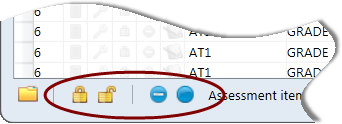Explorer windows are available for most entity types in Accelerus, through which, in addition to Quick Find, records may be searched and opened.
The Explorer windows contain a table in which the records belonging to that entity are displayed. For example, the Subject Explorer only displays current subject records.
All of the Explorer windows are opened through the Explore menu, with some of the most commonly-used ones also having icons in the toolbar.
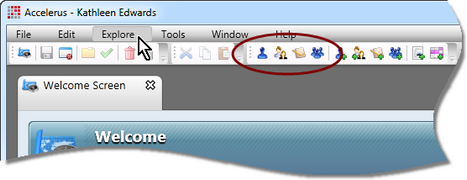
Both the Quick Find and Explorer windows allow you to search for and open a tabbed window for a record. However, Explorer windows are much more powerful and flexible than Quick Find.
Although each Explorer reflects the fields, and may contain processes, that are applicable only to the particular type of entity, the features of the Explorers are consistent across all types of entities.
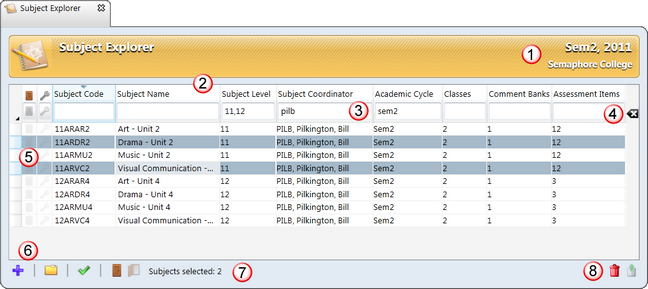
Common features found in all Explorers are outlined below:
# |
Feature |
|---|---|
1 |
Explorers always open in the currently select academic cycles and the records they reflect are those that are applicable to those cycles, as listed in the top right corner. |
2 |
A column for each field of the particular record is available, with the field name being displayed. Several column processes are available to users including sorting records by a particular field, moving, hiding and displaying columns. |
3 |
Each column heading has its own search field in which search criteria may be entered, in order to find particular records, optionally using wildcards. In some cases, in fields found at the beginning of the Explorer's records table, the search field is a dropdown list, containing options, eg to find subjects which are or are not closed or all subjects, in the Subject Explorer. |
4 |
The Reset search icon removes all search criteria and redisplays all records. |
5 |
The records displayed in the table are those that meet the search criteria entered or selected in the search fields. Individual, multiple or all records may be selected and opened, or other procedures performed on them, as applicable to the type of record. |
6 |
Each Explorer has a toolbar below the table of records which contains icons that allow appropriate processes to be performed on the selected records. For example, as shown above, in the Subject Explorer, apart from the standard Add, Open details and Open results icons, the next two icons allow subjects to be closed or made available. |
7 |
All of the Explorers allow multiple records to be selected at the one time. The number of records currently selected is displayed in the Explorer's toolbar. |
8 |
The deletion of records in Accelerus is done via the Explorer windows, using the Delete icon. Individual or multiple records that have already been selected will be marked for deletion when you click the Delete icon, ie they will appear with a red line through them. The Explorer needs to be saved to permanently delete the marked records. Where records have been marked for deletion, you may reinstate them by clicking the Reinstate icon. However, they may not be reinstated after the Explorer window has been saved. |
Apart from standard procedures for searching, including the use of wildcards, selecting and opening records that are found throughout Accelerus, the following are the additional features of the Explorer windows that make them much more powerful tools.
Each Explorer window has a column for each data field applicable to the type of entity. When you first use Accelerus, a default set of columns appears for each entity type, the order and width of which are set by default. However, these columns may be customised for each Explorer and these customised settings will be retained for each user. Therefore, it is recommended that you set the Explorer columns as required when you first use Accelerus, to speed up the process of finding and opening different records, and to maximize screen space.
|
The records displayed in the Explorer windows can be sorted to make finding and selecting particular records easier. For example, all of the displayed teachers may be sorted into alphabetical order based on their code, family name, given name, etc. The data may be sorted into ascending or descending order. However, the sorting of records is not always strictly alphabetical as Accelerus takes into account that school data usually includes numbers that have a specific meaning, eg year and subject levels.
|
The Explorer windows allow search criteria to be inserted in one or multiple fields to hone in on particular records that you wish to find. The standard procedures for entering search criteria, including the use of wildcards, apply to all Explorers, as they do to Quick Find. However, some Explorers have special columns in which search criteria are selected from dropdown boxes, and wildcard characters are not allowed. These fields have a default selection so that, for example, when you open the Subject Explorer, subjects that have been closed do not appear. You must choose to display such closed subjects from the options available in the Closed dropdown column. The default selection is apparent from looking at the Explorer. As seen below, grey symbols appear in the Closed and System columns, indicating that such classes have been excluded from the table of records.
The following table details the available special columns, their usage and default selections:
To make a selection in the special columns:
The column selected will contain an appropriate symbol, when applicable. For example, as seen below, only locked assessment items have been selected for display and, therefore, a lock symbol appears for each assessment item.
|
The Explorers in Accelerus are not just for searching and opening records. Other processes available from all or selected Explorers include:
In the bottom right-hand corner of each Explorer is a Delete icon and a Reinstate icon.
|