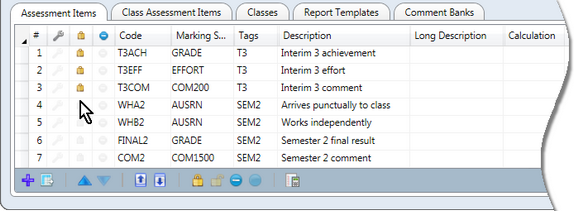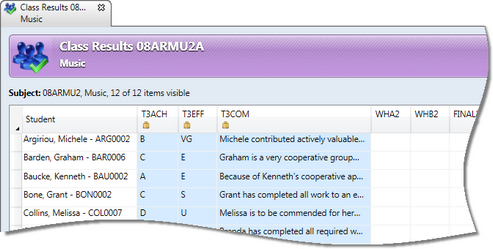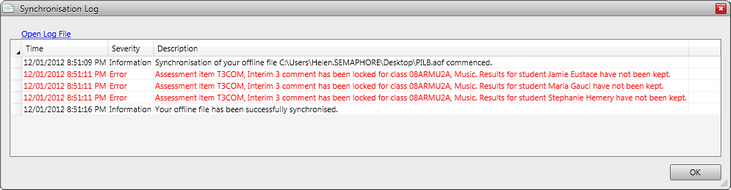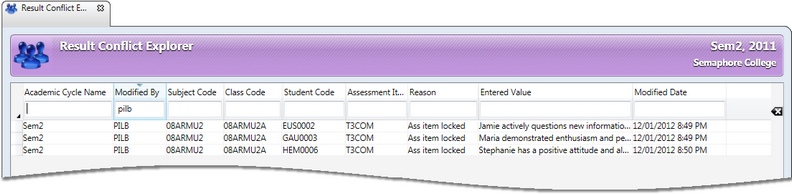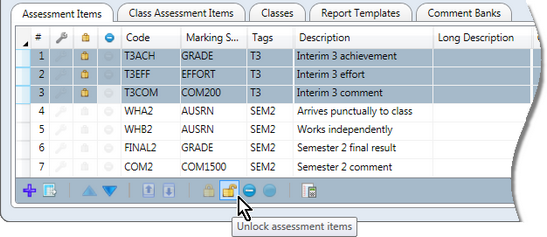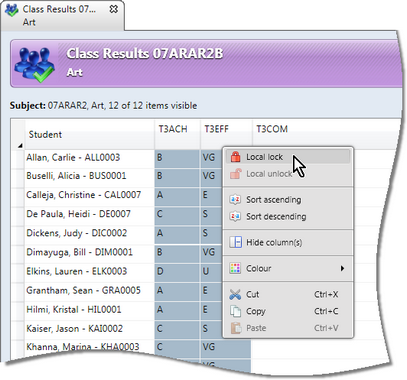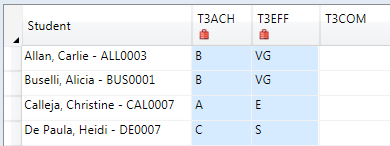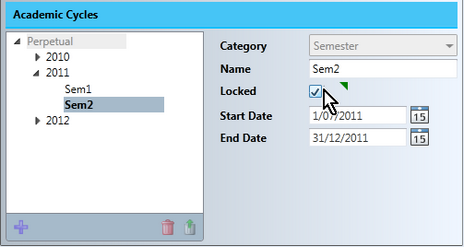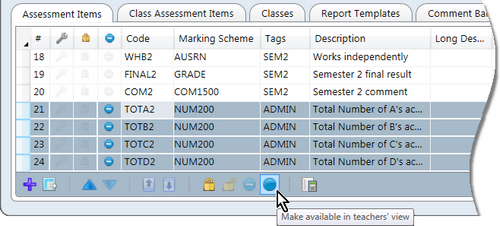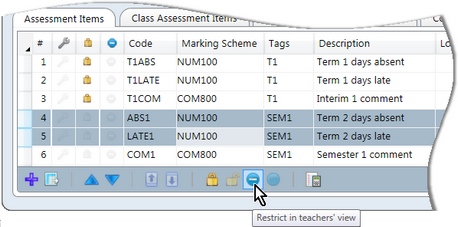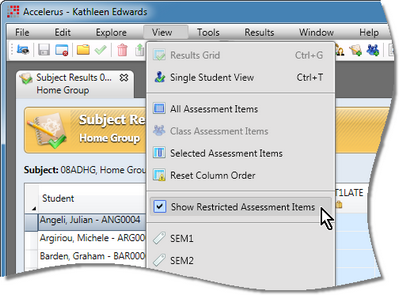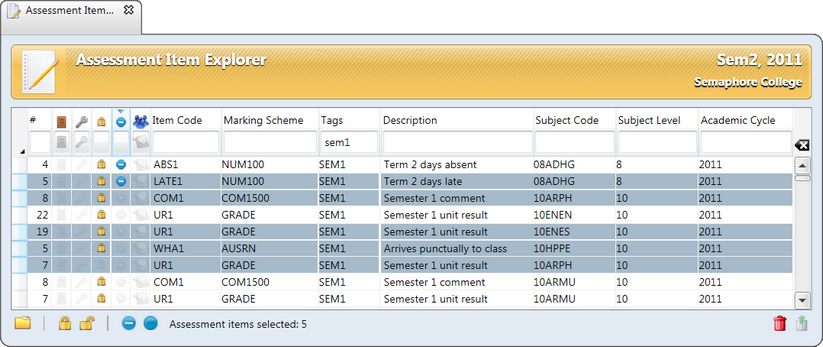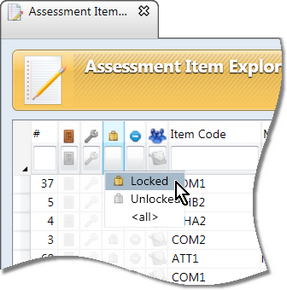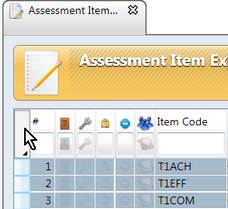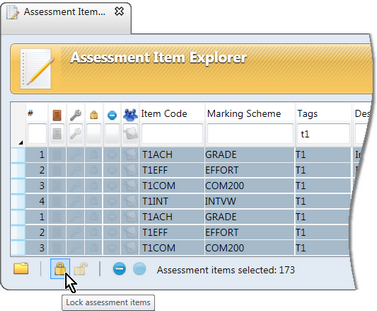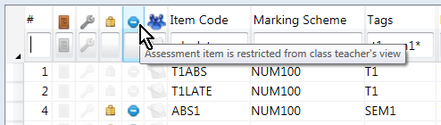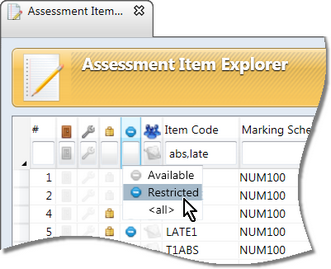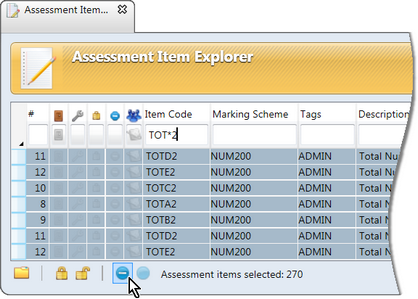In the Assessment Items table of each subject, there is a column that indicates whether the assessment item is locked or not.
As shown here, three assessment items, all tagged T3, have been locked.
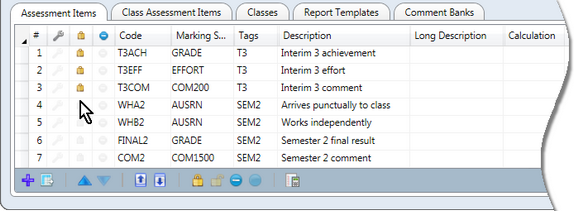
A locked assessment item is one where the results data held in it may be viewed but may not be added or modified in it.
At the beginning of the year, assessment items that belong to future report runs may be locked by the Accelerus administrator. Then, at the end of each report run, assessment items are usually locked, and the next run's items unlocked. In this way, the only unlocked items available for data entry are the items applying to the current report run. At the same time, though, teachers may still view results assigned to students in earlier runs.
Note that locking an assessment item does not prevent the Accelerus administrator, or those with a subject role that allows the administration of assessment items, from making modifications to the actual assessment item, eg its description or its tags. Only the results data held within it may not be changed, including any calculated results therein, unless the item is unlocked first.

|
Assessment items that contain calculations will not be recalculated or refreshed when the item is locked. Where a result stored in an assessment item feeds into a calculation in another item, unlocking the source assessment item and changing its data will not change the calculation if its item is locked. You must also unlock the calculated item.
|
Locked assessment items still appear in the teachers' class windows, but locked columns are shaded blue and a lock icon appears in the header of each locked column. In addition, the status bar informs teachers that the item is locked.
These locking protocols apply to both class and subject results windows, whether teachers are working in the Accelerus database or in an offline file.
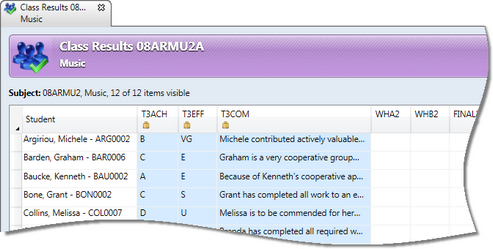
The locking of assessment items takes effect immediately. If a teacher has an offline file that contains changes to results that have not been synchronised back into the database, and the Accelerus administrator locks the assessment items, when the teacher synchronises, the results in the locked items will not be updated into the database. Also, these results will be deleted from the locked assessment items in the teacher's offline file.
The Synchronisation log will inform the teacher that the item was locked and that the results were not kept.
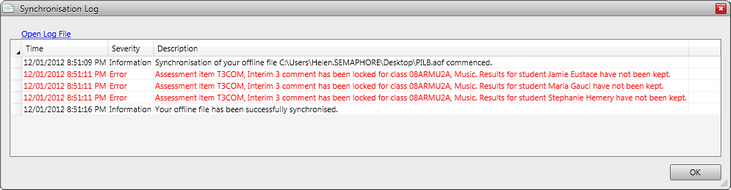
However, as a precaution, all such results are added to the Result Conflicts table in Accelerus, and can be retrieved via the Result Conflict Explorer, should it be necessary.
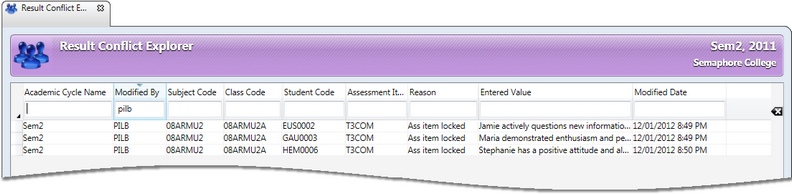
|
Assessment items may be locked and unlocked directly in the window of the subject to which they belong.
Items that have been locked have a padlock icon in their Locked column.
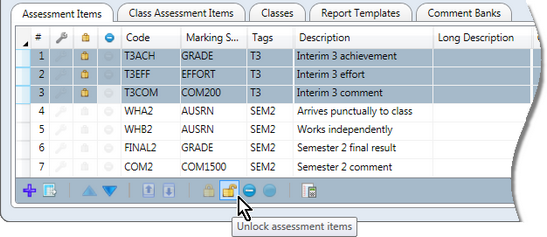
You may lock or unlock individual items or any selection of items in a subject.
Use the standard procedures to select rows in a table, and then click the appropriate one of the Lock or Unlock assessment item icons.
Although you may lock assessment items on a subject-by-subject basis, locking of items in bulk, eg for one report run, may be carried out from the Assessment Item Explorer window
|
In addition to assessment items being able to be locked across a whole subject, teachers may locally lock assessment items when they are working on their own classes. For example, a teacher may have finished entering result data into a series of assessment items and locks them to prevent accidental changes.
To lock assessment items in a class or subject results window:
| • | Click the heading of the column you require and the whole column will become highlighted. |
| • | Hold down the Ctrl key while selecting other individual columns by clicking their column headings. |
OR
| • | Move to the last column you want to select and, holding down the Shift key, click the column heading. |
In this case, all columns between the first and last selected will be highlighted.
| • | Right click over the highlighted column headings and select Local lock from the menu. |
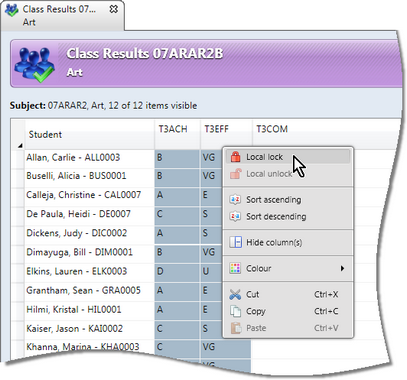
Red lock icons will appear in the heading of columns that have been locked locally, as opposed to the yellow padlocks for items locked from the database.
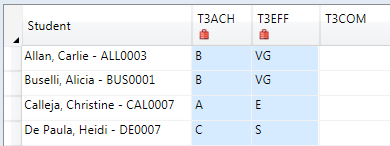
| • | Unlock locally locked columns in the same way, but selecting the Local unlock option. |
|
In addition to locking the assessment items of a subject, Accelerus administrators may lock a whole cycle via the School Settings window. No changes at all may be made to the records that belong to the locked cycle, by any users, including Accelerus administrators.
It is recommended that academic cycles are locked as they are finished, to prevent accidental changes being made to any of its data.
If you wish to lock an academic cycle:
| • | Go to the Tools menu and select School Settings. |
| • | In the Academic Cycle Categories tab, go down to the bottom pane, the Academic cycles pane. |
| • | If necessary, open a parent cycle to reveal the cycle you want to lock, eg double click 2011 or click the arrow beside its name, to reveal Sem1 and Sem2. |
| • | Click the particular cycle to be locked. |
| • | Check the Locked field to the right. |
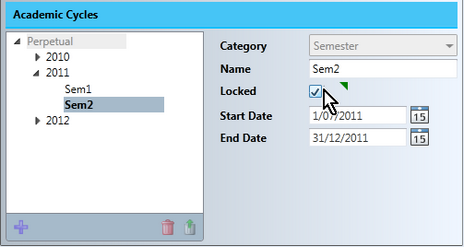
| • | When finished, save the School Settings window and close it. |
| • | All windows subsequently opened for the locked cycles will not be able to be edited. |
|
|