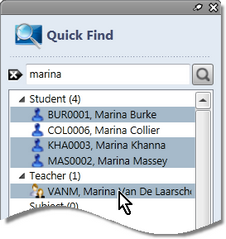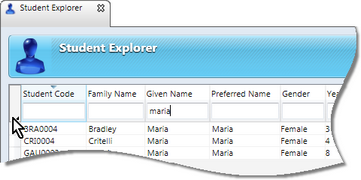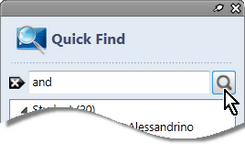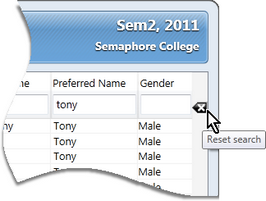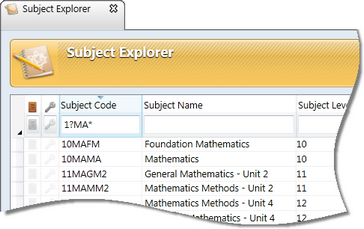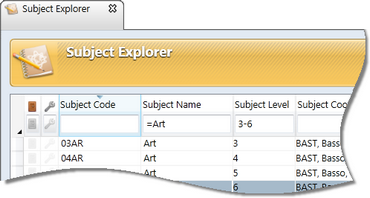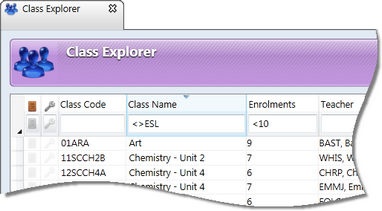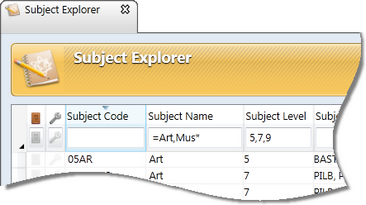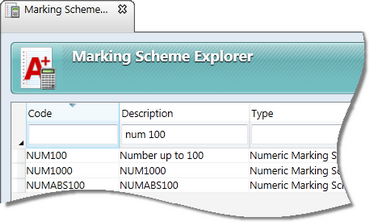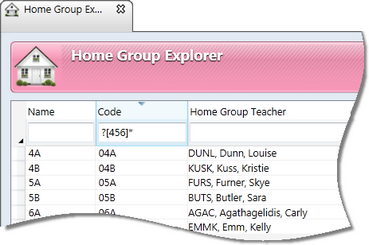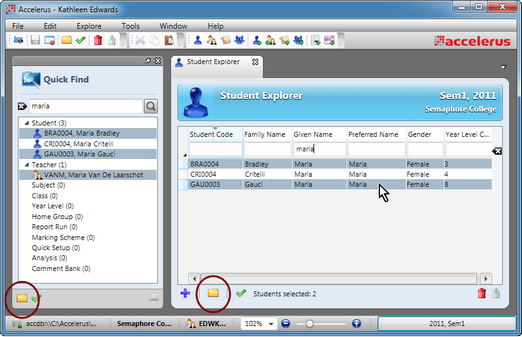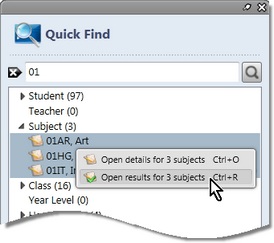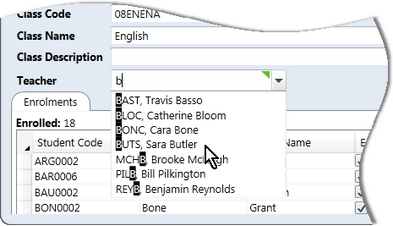Accelerus has many handy features available to explore and search for records, whether to open a particular record to make changes to it or to link it to other records, eg to assign a teacher to a class.
Accelerus users who have been assigned a school level role and who login to the Accelerus database, have two methods available to them to browse through, select and open entity records, whether a teacher, a subject, a particular report run, comment bank, etc. These are: AND
Both are very useful, but the main differences are:
Quick Find searches all of the different entities in the one search process, but does not allow you to hone in on specific fields or a type of data. For example, if you wish to find a student with the family name Martin in a particular year level, you would be better searching via the Student Explorer. This allows you to enter search criteria in both the family name and year level fields, whereas in the Quick Find pane, you may only enter text for one field. In addition, it will bring up all Martins in the database, whether teachers or students, and whether this is their family or given name.
You may add new records directly from the Explorers, and perform various other processes in bulk, eg delete multiple records, lock assessment items, etc. Despite their differences, many of the procedures in Quick Find and the Explorers are common to both.
|
There are selection protocols that apply across Accelerus in relation to the selection of individual and multiple records or rows in tables. They apply to Quick Find and to all of the Explorer windows, plus to tables within all of the different entity windows. For example you may select multiple students in the Enrolments table of a class, or select multiple rows in a subject's assessment items table, and perform various operations on these. You may select an individual or multiple records as follows:
|
Although you may scroll through the records displayed in Quick Find or the various Explorer windows, it is usually easier and quicker to filter the records through the use of search criteria. In both the Quick Find pane and the Explorer windows, search fields at the top of the window allow you to enter search criteria to hone in on particular records that you wish to find. You may:
You may use wildcard characters in the place of one or multiple characters to find all records that comply with the search criteria, eg MA* will find all records beginning with MA. Note that the search string is not case-sensitive, ie you can enter MAT, mat or Mat to find the same records.
OR
OR
|
When searching for records, wildcards can be entered in search criteria in place of literal characters. In Accelerus, the following wildcards may be used in the Explorer windows, in Quick Find, and in several other windows that allow the selection of records.
|
In both Quick Find and the Explorer windows, you may open windows using any of the following procedures:
OR
In both cases, a separate tabbed window will open for each record selected.
|
While all of the above information applies to the Quick Find and Explorer windows, selection of records may also be required in many record windows. Many fields in various windows have a dropdown box from which a linked record may be selected. Rather than scrolling down through what may be a very long list, where there are dropdown selection boxes in various windows, you may begin typing to find records with any matching text. In the example class record seen here, entering b in the Teacher dropdown field displays all of the teachers with b in their name or code. The first instance of matching text for each record is also highlighted. You may continue typing characters in the field and the dropdown list will filter the list further. For example, if bu was entered, only Sara Butler would be listed.
|