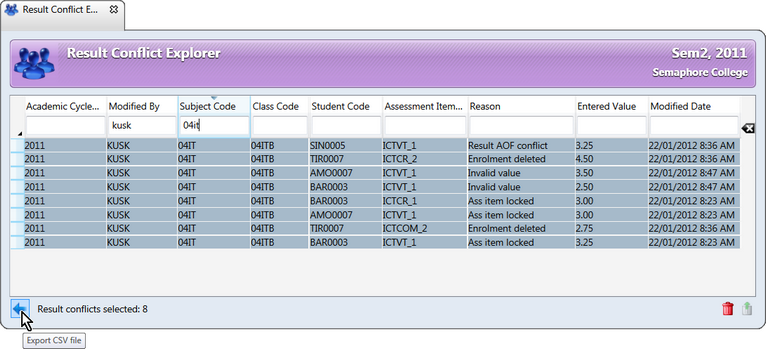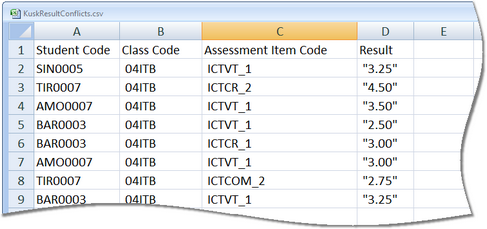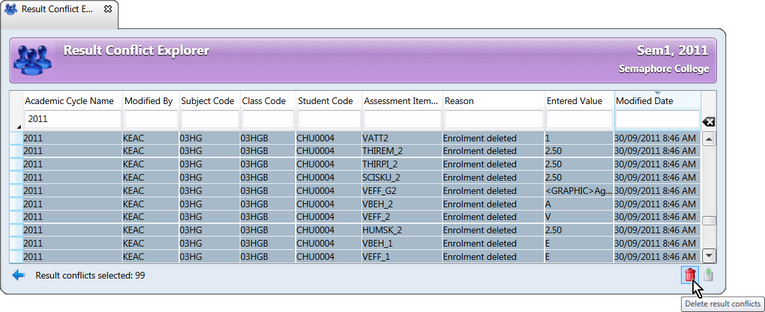When teachers are working on offline files at the same time as changes are being made in the database by Accelerus administrators, subject coordinators, or other teachers, there is always the potential that database changes will impact upon the work being done by teachers. Therefore, when teachers synchronise, data they have entered since their last synchronisation may conflict with the database.
For example, the Accelerus administrator may have changed a marking scheme for an assessment item, thereby now making the result the teacher had added invalid. Or the one result for a particular student might have been changed by the teacher in the offline file and the subject coordinator also changed it in the database, but the results conflict.
Invalid data will not be updated into the Accelerus database, and where more than one value for the same result is encountered, the database cannot store both. Therefore, some results are not going to be kept when the teacher synchronises.
So that data is not lost without a trace, these types of situations are checked for by the Synchroniser and, where conflicts are encountered:
| • | The teacher is informed in the Synchronisation Log that appears at the end of the synchronisation of their offline file, and |
| • | An entry is made into the database's Result Conflicts table which may be accessed by the Accelerus administrator via the Result Conflict Explorer. |
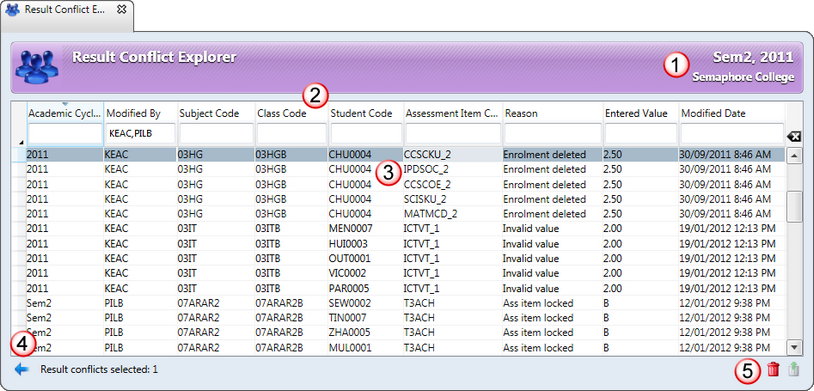
The Result Conflict Explorer has all of the standard exploring and selection features of all Explorer windows. Aspects of the Result Conflict Explorer and features that are peculiar to it are outlined below:
# |
Feature |
||||||||
|---|---|---|---|---|---|---|---|---|---|
1 |
The result conflicts reported in the Explorer are those for subjects that belong to the displayed academic cycles in the Explorer's title bar. Even if the synchronisation occurred in one cycle but the subject belonged to another, eg a semester 1 subject contained the conflict, but the offline file was not synchronised until semester 2, the conflict will appear only when the semester 1 cycle is selected. As seen above, some results were modified in 2012, but they belonged to a subject from 2011. |
||||||||
2 |
Apart from the standard entity fields such as the subject, class and assessment item code of the result, the Result Conflict table contains several other fields of information about the result, including:
All of the columns in the Explorer may be searched, sorted, and rearranged, as with all other Explorers. |
||||||||
3 |
All of the table row selection procedures may be used in the Explorer, in order that rows may be either exported to a CSV file or deleted. |
||||||||
4 |
Should a school need to retrieve results that were not synchronised back into the Accelerus database, eg assessment items were modified or deleted in error, students were removed from classes rather than withdrawn, etc, they may do so by highlighting the rows they require and then clicking the Export CSV file icon. The CSV file that is produced has the correct format of a result CSV file that may be imported into Accelerus via the Import CSV Files window, thereby repopulating the database. |
||||||||
5 |
The result conflict records need to be deleted periodically. For example, when an academic cycle has been completed, all of the conflicts for that cycle may be selected, and the Delete icon clicked. As with all deletion procedures in Accelerus, the rows selected in the table will be marked for deletion with a red line and they may be reinstated by clicking the Reinstate icon or permanently deleted by saving the Explorer. |
Not every result that is deleted or changed in the database ends in the Result Conflict Explorer. Accelerus is a multi-user system, with people having different and hierarchical levels of permission, and even multiple people having permission at the same level, eg two teachers of the same class. It is assumed that users are not, willy-nilly, changing each other's results, but are doing so because an error has been made or some special circumstance applies. If two teachers make a change to the same result directly in the database, there is no record of this being the case. In the case of teachers working on offline files, they are informed when another user has made changes to their results, via the Synchronisation Log. However, these are not all result conflicts. Only those results where all of the following are true, are result conflicts:
|
There are fifteen different result conflict situations that may be encountered during the synchronisation of offline files. An appropriate message appears in the teacher's Synchronisation Log at the end of the synchronisation process. In addition, a row is added to the Result Conflict Explorer, with all of the relevant fields about the result - subject, class and assessment item code of the result, the teacher who modified it, etc. In addition, there is a Reason column. The table below explains the different scenarios that cause the different reasons you might see in the Result Conflict Explorer.
|
Where result conflicts have been encountered and results were not synchronised back into the Accelerus database, they will appear in the Result Conflict Explorer. Should a school need to retrieve any such results, they may do so from the Result Conflict Explorer. A CSV file of the selected results is produced, as follows:
The results will be exported to a CSV file that has the correct format of an Accelerus result CSV file.
|
Result conflicts are stored in the database against the academic cycle they belong to permanently, unless you clear them out. It is a good idea to clear result conflict records periodically as they are obsolete once a report run has been completed or an academic cycle has passed. Therefore, it is recommended you do so at the end of each year, or as part of your starting a new year procedures. To delete old, obsolete result conflicts:
As with all deletion procedures in Accelerus, the rows selected in the table will be marked for deletion with a red line.
|