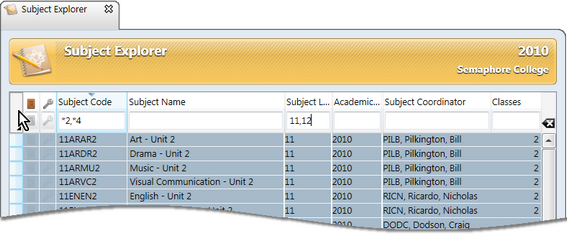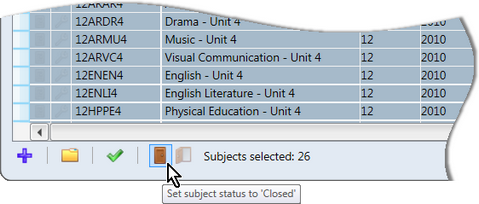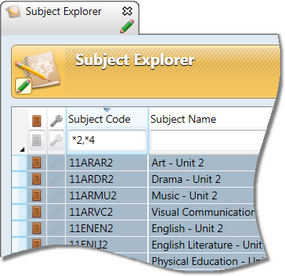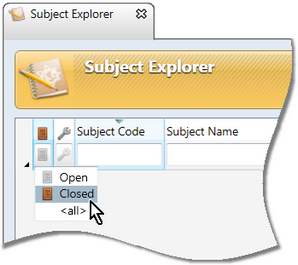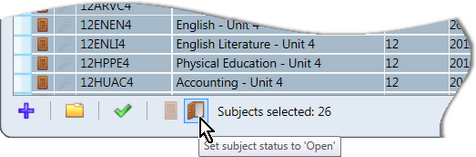Every subject has an Is Closed property, with a checkbox for this appearing on every subject's window. Once this checkbox is ticked, the subject becomes greyed out and cannot be modified.
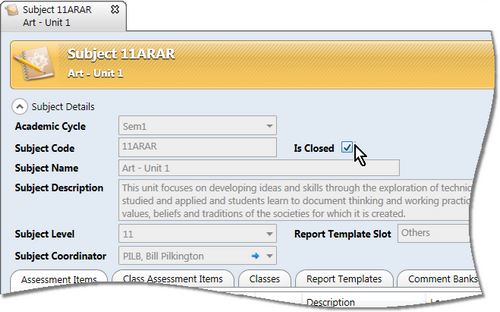
Subjects may be closed individually through the subject window, or they may be closed in bulk via the Subject Explorer. Their closed status may also be removed from there.
Closed subjects do not appear in Quick Find at all and are hidden by default in most of the Explorers and selection windows. But closing a subject has further implications as it excludes the subject from most processes in Accelerus.
The rationale for closing off subjects is usually not justified, and schools are encouraged to set up in a way to make it unnecessary.
When a subject is marked as closed, it takes effect immediately:
However, such results are transferred to the Result Conflicts table in the database.
As a result, closed subjects tend to get forgotten and could inadvertently be omitted from important processes.
|
If a school wants to close or remove the closed status of subjects in bulk, they may do so via the Subject Explorer: Go to the Explore menu and select Subjects. In the Subject Explorer window:
For example, below, *2,*4 has been entered in the Subject Code field to select subjects which end with either 2 or 4.
OR
All of the subjects will now have a Close icon in their Closed cell.
They will automatically disappear from the Explorer on being saved, as closed subjects are excluded by default. However they may be redisplayed, if required
|
By default the Subject, Class and Assessment Item Explorers exclude closed subjects. You may need to bring up these subjects, ie to make them available. The Closed column in these Explorers displays a greyed out Closed icon, indicating the closed records have been excluded. You must choose to display such closed subjects:
The Closed column will have a Close symbol for each of the records.
The Closed icon will be removed from the subjects.
|
The main reason schools close off subjects is so that the classes of the subjects are removed from teachers' offline files when assessment has been completed and reports have been sent out. This often occurs where a school has annual cycles but has two sets of subjects within this - one is used in semester 1 and one in semester 2. Because semester units have been assigned to an annual cycle, they appear all year. Therefore, closing is the only way to have just the relevant ones displaying in each semester. This issue would be easily remedied if the subjects were assigned to semester cycles rather than keep them artificially in an annual cycle. Then, other more powerful features in Accelerus would allow the removal of the classes from teachers without closing them off. If the subjects were in semester cycles, the Accelerus administrator need only change the Synchroniser start and end dates in the School Settings window and any classes that belong to cycles outside of these dates will be removed automatically. Furthermore, should a teacher have modified results in the offline file since the last synchronisation, the results will not be lost, as happens when the subject has been closed. Also, a school may lock a whole cycle once it has been completed so that no users may make changes to it. This is via a checkbox in the Academic Cycle Categories tab of the School Settings window.
|