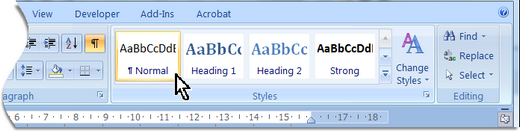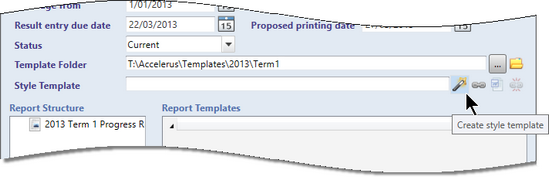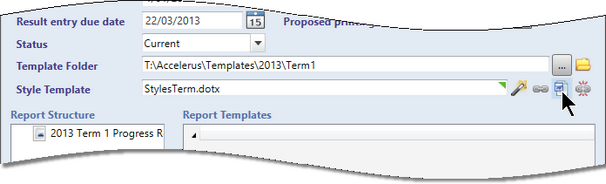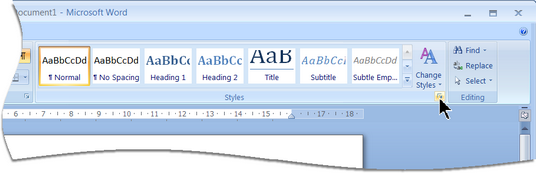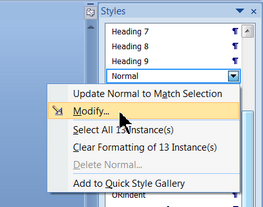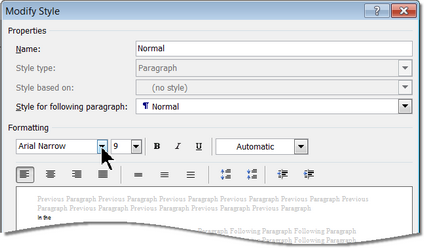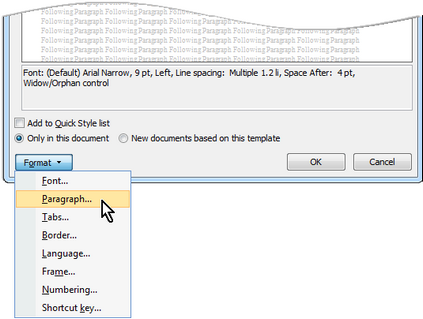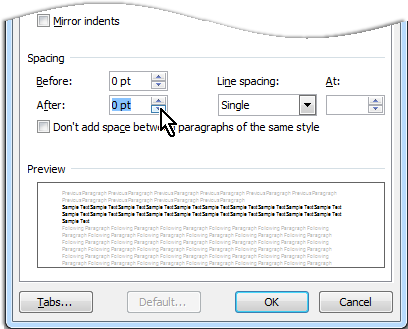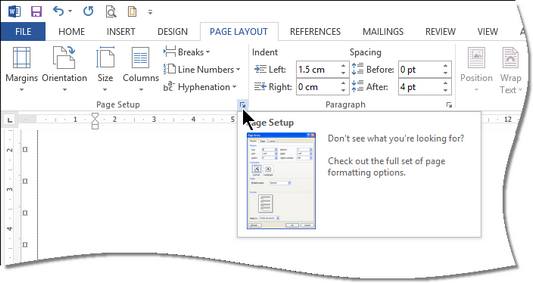Word styles define the appearance of various text elements of your Word documents, such as headings, the default body text, etc. You may not even know you have used Word styles – many don’t – but you cannot avoid styles, even if only the Normal style.
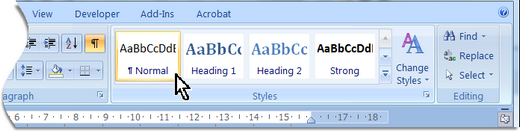
If you have not used consistent styles in your templates, reports may not print out exactly as expected – the margins or formats may not be right. For example, the Normal style in one template may be set to font Arial but in another to Times New Roman. When the composite report for the student is printed, only one Normal style will be able to print. This is because Microsoft Word does not allow one document, which is what a composite printed report for a student is, to contain different formatting for the same style name.
Note that it is not necessary to change all of the default styles, eg Heading 1, Heading 2, etc, in your report run’s style template. However you should at least make sure that the Normal style contains the correct font and font size that you predominantly want to use in your reports. Most styles, by default, are based on Normal. Therefore, if Normal is changed, all others follow suit.
Also, by default, Word sets the spacing after a paragraph in the Normal style to 8 or 10pts which means there are large gaps between paragraphs. It is suggested this aspect of the Normal style is also changed.
|