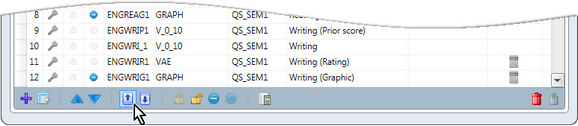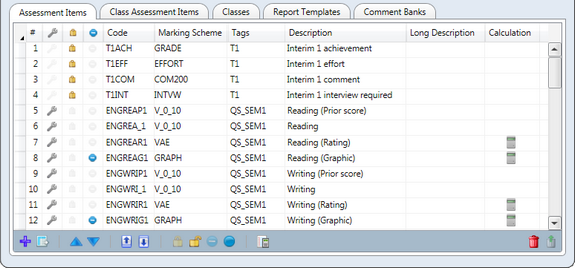For each subject record, you define what is to be assessed, what sort of results are to be recorded for each item of assessment and which results are to be reported upon to parents. These are a subject’s assessment items and they are a critical component of Accelerus.
Each subject can have within it multiple sets of assessment items. This is especially the case for what we deem to be annual subjects, ie subjects which go for the whole year with the same sets of students in their classes. You might have a set of assessment items pertaining to semester 1 and another set for semester 2 or even for each term within the year.
Even when a subject only covers one semester, you may have multiple sets of items, eg one set for interim reports and one for the end of semester reports.
Assessment items are one of the most important aspects of Accelerus and care needs to be taken in setting them up.
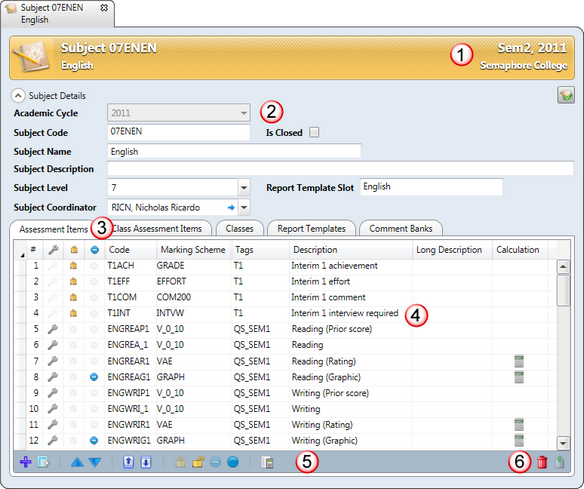
When you open a subject window, it will open with its Assessment Items tab to the fore, the features thereof described in the table below.
# |
Feature |
||
|---|---|---|---|
1 |
The cycles currently selected in the Academic Cycle Selector appear in the top right corner of the subject's title bar. It is important that the correct cycles are selected before opening subjects, especially if your subjects are very similar across cycles, so that work is not carried out in the wrong record. |
||
2 |
A subject may only belong to one of the currently selected cycles. For example, the subject above has been opened in Sem2, 2011, ie two cycles are in force. However, the actual subject belongs to 2011, as shown in its Academic Cycle field. You cannot have two subjects in overlapping cycles with the same code. 07ENEN can only be found in either 2011 or Sem2. As it belongs to 2011, it cannot belong to any other cycle that falls in 2011. |
||
3 |
The Assessment Items tab contains all of the assessment items that apply to the particular subject, which have been set up by the Accelerus administrator or other personnel who have permission to administer assessment items. This may include those with subject level roles who are permitted to add and modify assessment items for their own subjects. The next tab is the Class Assessment Items tab, which displays the assessment items that have been created by teachers for their own use, at the class level. |
||
4 |
The assessment items table is where assessment items that apply to the subject are added, modified and deleted. Each row in the table is one assessment item, which will appear as a column in class and subject results windows when teachers are assessing their students. Each subject may have multiple sets of assessment items that pertain to different report runs. Each of the fields in assessment items have a specific meaning and format, with assessment items being assigned a marking scheme and, optionally, tags. The coding of assessment items is a very important part of the setting up of assessments items. |
||
5 |
The Assessment Items tab's toolbar contains icons that are available where the user has appropriate permissions to administer assessment items. These allow, from left to right, assessment items to be:
|
||
6 |
The standard icons and methods for deleting records from tables in Accelerus may be used in the Assessment Item tab. When assessment items are deleted, however, any results associated with the items will be deleted also. The Reinstate icon allows those assessment items marked for deletion to be reinstated. |
Perhaps the most important aspect of an assessment item is its code. A consistent and well thought out coding system will make setting up assessment items and templates much easier and efficient. In setting up a coding system, take the following into account:
For example, if all subjects have a series of work requirements, then use a set of codes beginning with WR in all subjects, or use an AT prefix for all assessment tasks.
Therefore, you need to code the items in a way that makes the items easily identifiable and makes them unique. For example, if there is a set of assessment tasks in semester 1 and semester 2 report runs, you might code as follows:
In this case, you may code assessment items without a suffix.
|
Assessment items have a diverse set of properties or fields, each of which has very specific functions or uses. It is important to understand these functions and the various aspects of assessment items, in order that your database is set up correctly and efficiently.
|