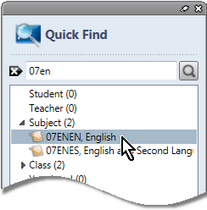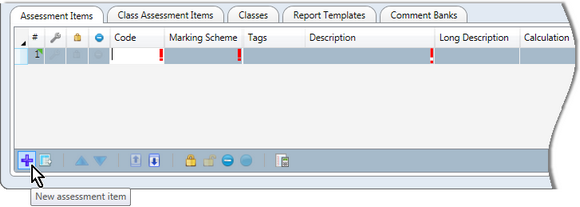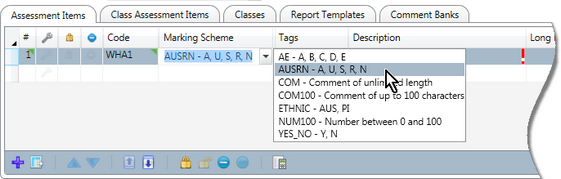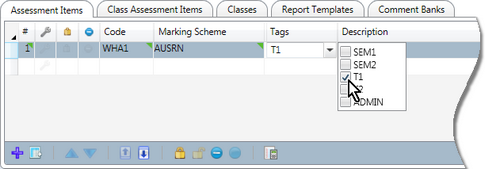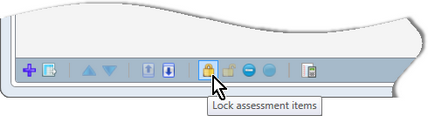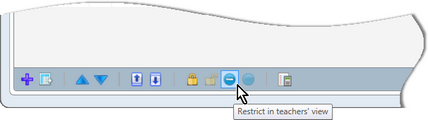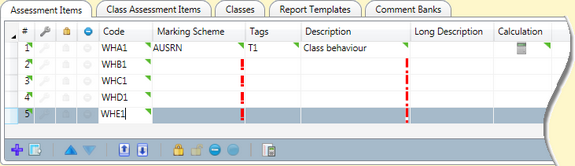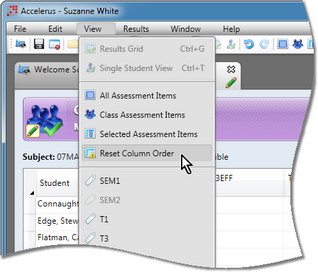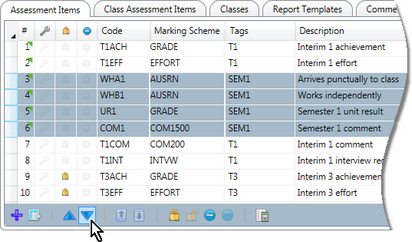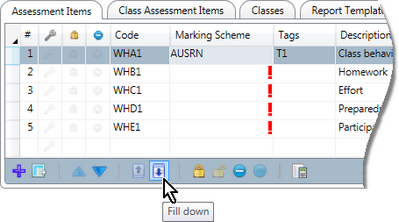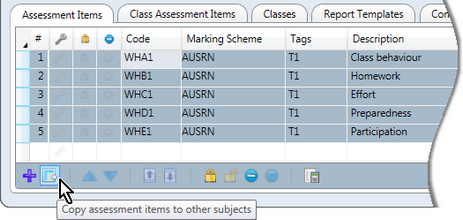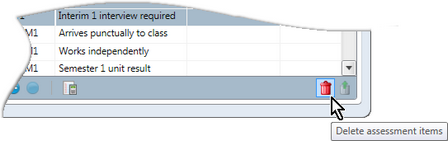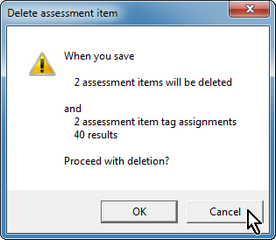When in an individual subject's window you may:
| • | Add Assessment items to the subject in its Assessment Items table. |
| • | Modify existing items in this table, including changing the values of fields, adding calculations, changing the order of items, locking items and/or restricting them from view. |
| • | Copy the subject's assessment items to other subjects or even back into the subject itself, to create a duplicate set. |
| • | Delete assessment items from the subject. |
However, some of these operations are able to be performed in bulk, in the Assessment Item Explorer, via importing of assessment item CSV files, or the Bulk Code Change window.
|
When working on assessment items in a subject, hide the subject's details to allow more assessment items to be displayed. Do this by clicking the arrow icon beside Subject Details label in the top section of the subject window. |
OR
OR
OR
OR
OR
In all cases, a new row will be added to the Assessment Item tab. It will be assigned the next ordinal value, with the cursor positioned in the Code cell, and red exclamation marks in the three mandatory fields, as shown above.
You may use alphanumerics, underscore, hyphen and apostrophe in the code field. It is recommended that you use capitals for all codes.
OR
For example, in the above case, if A is typed the AE scheme will be selected but, if AU is entered, AUSRN will be selected, the one required.
OR
If multiple tags are selected, ensure you understand the implications of so doing.
This is displayed to teachers when they are entering results for the assessment item and may also be printed in reports.
In this case, a shorter description for teachers' benefit is entered in the description field and the full text is entered in the long description field which has no character limit.
Where a calculation has been entered a calculator icon will appear.
Note, however, that assessment items may be locked in bulk in the subject, as well as across subjects in the Assessment Item Explorer. Therefore, unless the particular item needs to be locked for a specific reason, it would be more efficient to lock multiple assessment items in the one process once all of the assessment items have been added.
Again, assessment items may be restricted in bulk. However, there may be reasons for restricting a particular assessment item, eg it is to hold the number of days absent and this data is to be imported from the school's administration system. Therefore, it never needs to be visible, and it is only one of a few items needing to be restricted.
|
Assessment items may be changed in their subject's record. All of their fields may be changed, although the implications of so doing need to be understood, especially when changing the code of an assessment item. Note that an assessment item belongs only to the subject in which it exists and any changes made to the item affect the subject only, even if an assessment with the same name exists in other subjects. However, there are procedures whereby changes in an assessment item may be copied to other assessment items with the same code in other subjects. In addition, the order of the assessment items may be changed. This section deals with some of the tools and issues around changing assessment items in individual subjects.
|
Assessment items should only be deleted if they have been entered by mistake and have never been used for assessment purposes. For example, all of the assessment items from one cycle have been copied to the next but in the new cycle, certain items are not required. These can be deleted. Where a set of assessment items needs to be deleted in bulk from multiple subjects, you should use the Assessment Item Explorer. Otherwise, to delete items from individual subjects:
OR
OR
OR
OR
OR
|