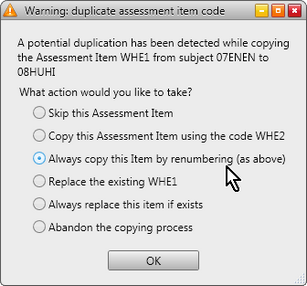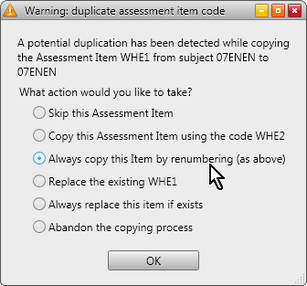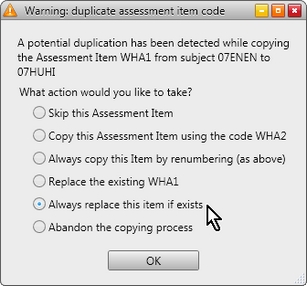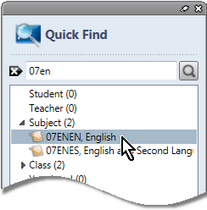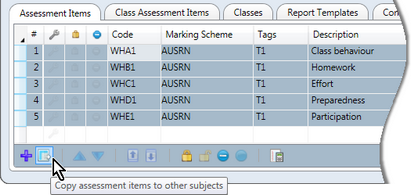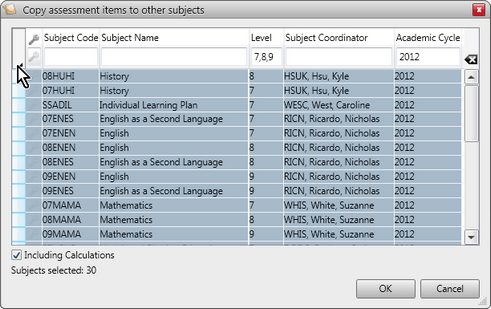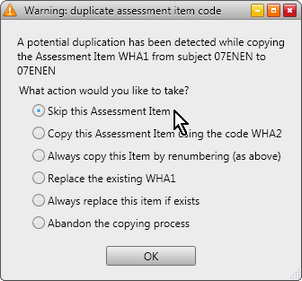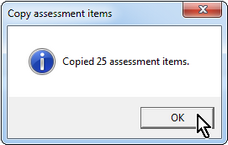A major feature of the Subject record’s Assessment Items tab is the ability to copy assessment items in bulk, using the Copy assessment items icon.
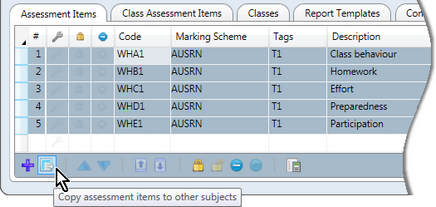
It allows the copying of assessment items:
| • | From one subject to other subjects in the currently selected academic cycles. |
| • | Within the same subject. |
| • | To make changes to the same items across many subjects. |
Note that the Rollover window is available to copy assessment items from one academic cycle's subjects to the equivalent subjects in another cycle.
When copying assessment items, in any of the above situations, Accelerus will check to see that the code being copied does not already exist in the subject being copied to. If it does, a warning box appears, informing you that a potential duplication has been detected, as shown here. The message includes the code of the assessment item that already exists and the subject in which the duplication has been found.
You are presented with 6 actions, each used in different situations.
|
Most of the copying of assessment items is from one subject to other subjects in the currently selected academic cycles. For example, when setting up your Accelerus database, the usual process is:
For example, a school may have three outcome items coded OC1, OC2 and OC3. The description of these outcomes will vary in English compared to Maths, but it is easier to change just the descriptions than to begin from scratch with each subject's items.
|
When copying assessment items in a subject, you may select the subject itself to copy to, ie copy within the same subject. In some instances, the subject itself was selected in error and, therefore, when the potential duplication box is displayed, you would skip instances of the same item being found in the same subject. However, copying to the subject itself is very handy when you have annual subjects, in particular. In this case, you may have a set of assessment items for semester 1 and require an identical or very similar set for semester 2. All of the semester 1's items end with 1. You may copy the semester 1 items back into the same subject and have the semester 2 items automatically renumbered at the same time, ie the 1 suffix will be replaced with 2. As seen below, we are copying from 07ENEN to 07ENG, ie the same subject, and because the item WHE1 exists, it will create a new coded WHE2. We can then use this for semester 2.
|
| Copying to replace existing items |
Often changes need to be made to the same items across many subjects. For example, all subjects may have a COM1 item that allows 500 characters to be entered. If this needs to be increased for all subjects, a new marking scheme could be attached to the item in one subject and this may be copied to all other subjects, replacing the original. The same process is followed to copy the assessment item to other subjects and, when the warning message regarding a potential duplication appears, the option to Always replace the item if it exists should be chosen, as shown below.
If this option is chosen, the potential duplication message box will only appear once for each assessment item being copied and replaced.
|
To copy assessment items, whether to create them or copy them over the top of existing ones, in other subjects or the same subject, the same steps are followed:
OR
OR
OR
OR
OR
OR
For example, as shown below, all subjects in levels 7, 8 and 9 with 2012 as their academic cycle have been selected.
In the situation below, the Skip this Assessment Item option has been selected as the duplication has been found copying into the subject itself and a duplicate item is not required.
|