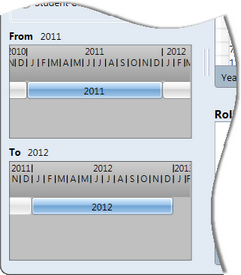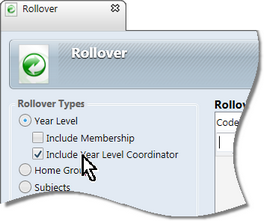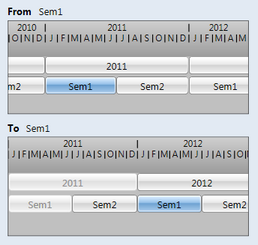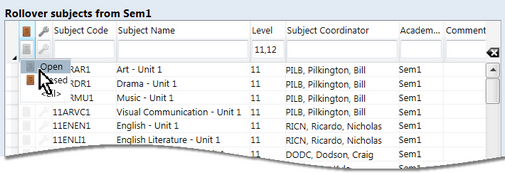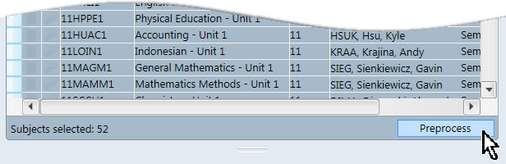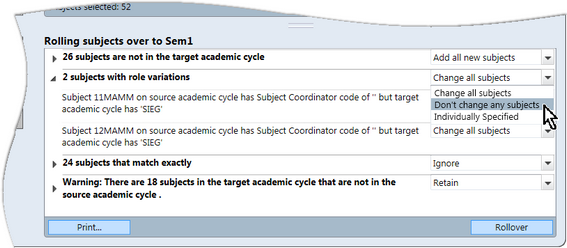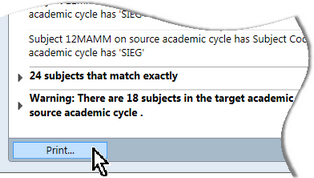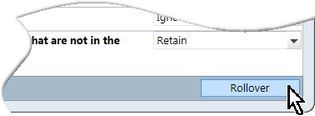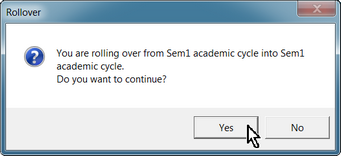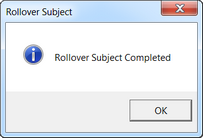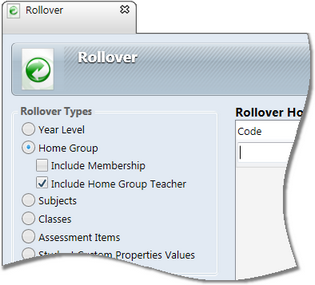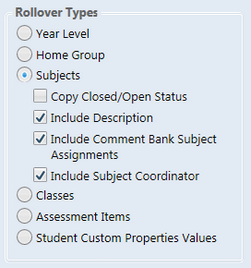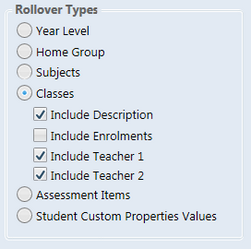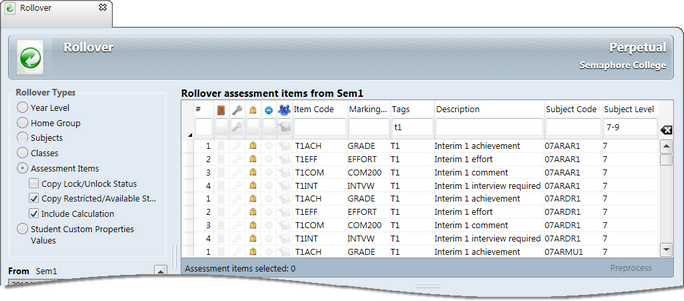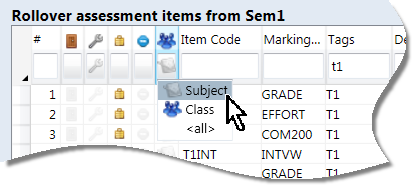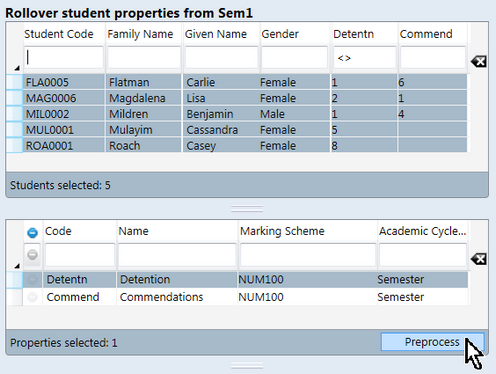The Rollover window, accessed via the Tools menu, allows Accelerus administrators to copy entity data from one academic cycle to another, such as from year to year or from one semester to another.
Therefore, if a school sets up its data well to begin with, each cycle is much easier to set up, where the requirements are similar, in the next and future cycles.
The window allows data to be selectively rolled over, within each entity type.
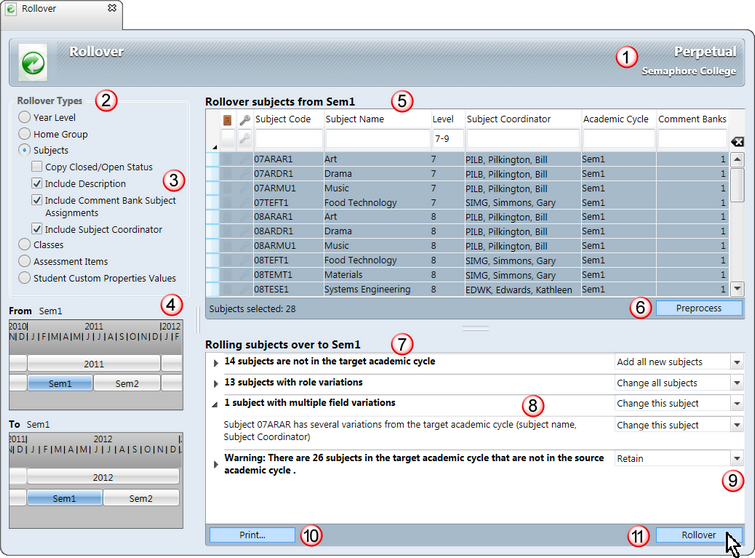
Important features of this window include the following:
# |
Feature |
|---|---|
1 |
It does not matter what cycles have been chosen in the Academic Cycle Selector when you open the Rollover window, as it allows the rolling over of data from any cycle to any other cycle available in the database. Therefore, Perpetual will be displayed in the top right corner of the Rollover window's title bar. |
2 |
Only one type of entity may be rolled over at once, and an option button appears for each entity type that can copied using this window. In the case of cohort entities, there will be a button for each type that has been defined in the School Settings window, eg one for Year Level and one for Home Group. |
3 |
Most of the entity types that may be selected have checkbox options that allow you to include or exclude particular records. For example, when rolling over subjects, you may include or exclude closed subjects, subject descriptions, comment bank assignments and the subject role assignments. In addition, within the one entity type you may copy over subsets of data, with different sets of options selected, according to your needs. For example, you may want to copy the class teacher assignments with one set of classes but not for another. |
4 |
You select the academic cycle to copy from in the top of the two selectors, ie the source cycle, and the one to copy to - the target cycle - in the bottom selector. The selectors works like the Academic Cycle Selector in the status bar, except that they only allow one cycle to be selected and do not automatically select all overlapping cycles. You may select to copy any academic cycle to any another, whether the source or target cycles are annual, semester or terms. The target cycle does not have to belong to the same academic category. For example, on the one hand, if you have semester cycles and your needs in semester 2 are similar to those in semester 1, you may copy over subjects, classes and assessment items selectively using the Rollover window. On the other, you may want to copy some of the annual subjects you had in one year to a semester cycle in the next year. |
5 |
Once an entity and a source cycle have been selected, all of the records for the selections will be displayed in the table at the top of the window. You may choose which of these are to be rolled over. This table works like standard selection windows in Accelerus. |
6 |
Once you have selected the records to be copied over, clicking the Preprocess button will run a process which compares the selected data in the source cycle with any data of the same entity in the target cycle. You are informed of the impact of the copy process on existing data prior to actually copying the records. Issues, errors and warnings are reported back, and displayed in the pane below. |
7 |
The Preprocess pane lists all of the issues, errors and warnings under broad types or headings, eg records that will be copied over as they do not exist in the target cycle, records that do exist but will be updated, etc. To begin with, only the issue headings are displayed. You may double click a heading, or click the arrowhead to its left, to display the details of the records to which the issue applies. Double clicking again will hide the details. In the case of rolling over Student Custom Properties, this pane does not appear to begin with but, instead a table displays the custom properties that may be rolled over to the selected cycles. Once selections have been made here and its Preprocess button clicked, the Preprocess pane appears. |
8 |
In many cases, the details for an issue do not need to be revealed, eg 14 subjects are not in the target academic cycle, as shown above. These are the records that will be rolled over afresh. However, in others it is very important that all of the issues are read carefully and the individual lines to which the issue pertains are checked carefully. By revealing the details of an issue, you may investigate further and take steps to remedy any problems, if necessary. If any issues are raised that you do not expect, it is recommended that you cancel out of the rollover and investigate these further. If you choose to ignore errors or unexpected issues and continue with the rollover, the changes may be irreversible, eg if you rollover into the wrong academic cycle. |
9 |
For each issue type, there is a dropdown action box. A default action will be displayed, eg Add all new subjects, or Retain where subjects already exist in the target cycle. In most cases, alternative actions are available for selection from the dropdown list. You may also change the action for an individual record, when the details are displayed. In this case, the heading's action will automatically change to Individually Specified. |
10 |
The Print button allows you to preview and print out a copy of all issues and selected details, if you need to investigate further. The printout will only include the individual details of the issue rows that are currently open. Where an issue is contracted, only the issue header will be printed. |
11 |
When all issues have been investigated and corrected, where necessary, clicking the Rollover button will copy over the selected records from the source cycle to the target cycle, including or excluding the data you have specified in the various checkboxes. |
|
Schools in the Victorian Catholic and Government sectors cannot copy over AusVELS parameters from one cycle to another via the Rollover window; AusVELS system subjects and assessment items are excluded from selection in this window. However, there is a Quick Setup Copy window especially designed to allow the copying of subjects and settings from one semester's Quick Setup to another. |
|
There is a separate Report Run Copy window that allows you to copy the report production parameters from one report run to another. |
Subject, classes and assessment items belong to specific academic cycles that may be in force at any point in time. For example, you may have annual subjects and subjects that belong to semester 1. If you make an error and rollover subjects into the wrong academic cycle, you may be overwriting existing data or end up with subjects in a cycle from which they cannot be moved. With classes and assessment items, they may be rolled over into the wrong cycle's subjects. For example, if you have a subject coded 07ENG in both semester 1 and semester 2, it is very easy to rollover into the wrong one of these. The cycle selectors in the Rollover window will only display the cycles that are applicable to the type of entity selected. For example, if you select Year Levels which are defined as belonging to the annual category, only annual cycles will appear in the From and To cycle selectors, as shown below. On the other hand, if you have subjects that could be any of annual, semester or term categories, all of the cycles for these categories will appear.
|
The steps for rolling over are very similar for all types of entities. Follow the general steps outlined here, and refer to the specific sections below which describe the different checkboxes, special procedures or idiosyncrasies of the particular entity.
|