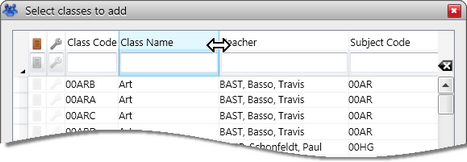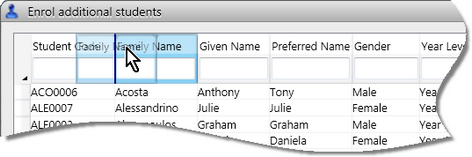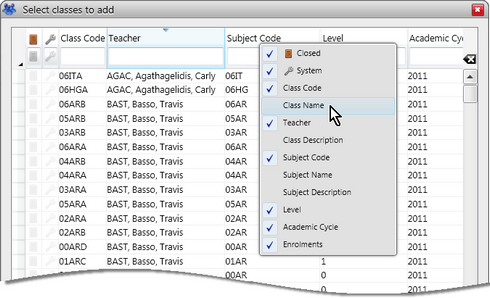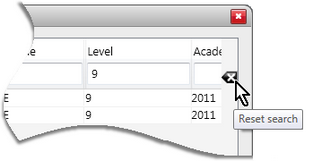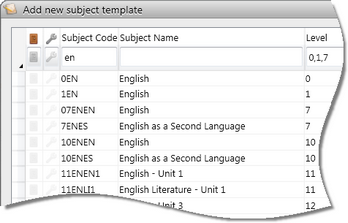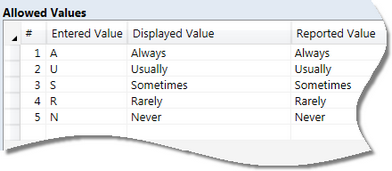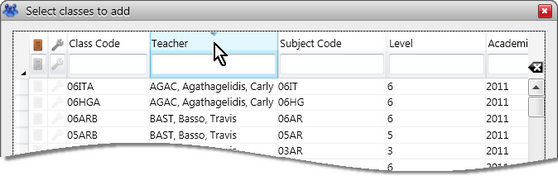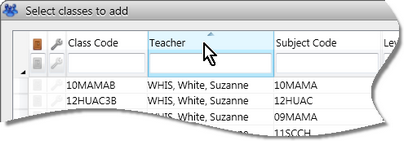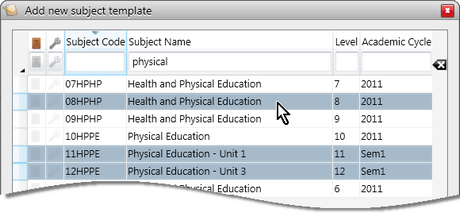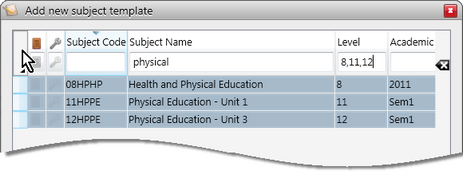When using many of the processes available in Accelerus, a selection window will be displayed. For example, in order to add additional classes to a student, or extra students to a class, a selection window of classes and students will open respectively. Similarly, selection of subjects need to be made when setting up a report run or when copying assessment items from one subject to others. The Bulk Enrolment window relies on the ability to select students, cohorts and classes, and so forth.
Therefore, familiarity with these windows is necessary.
Selection windows are similar to Explorer windows in functionality. A major difference is there are no icons along a bottom panel, so you cannot perform other functions on the records selected. The window is brought up from another processes you are performing, purely for the purpose of selecting records for that function.
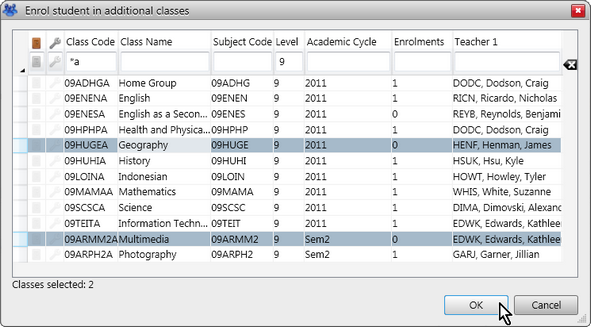
The functionality of the selection windows can be divided into the following, applicable in all selection windows
Each selection window has a column for each data field applicable to the selection being made, eg when selecting students, all of the student fields are available. Each of the selection windows has a default set of columns that are visible to begin with, plus the order and width of these are set by default. However, these columns may be customised and these customised settings will be retained for each selection window, for each user. Therefore, if you change the column order or width, these will be remembered for next visit.
|
Although you may scroll through the records displayed in a selection window, it is usually easier and quicker to filter the records through the use of search criteria. You may enter search criteria in any of the search fields found directly below the column names. When entering search criteria, wildcards can be inserted in place of literal characters, with a wide range of wildcards being available. For example, MA* will find all records where the field begins with MA.
You may:
You may use wildcard characters in the place of one or multiple characters to find all records that comply with the search criteria, eg MA* will find all records beginning with MA. Note that the search string is not case-sensitive, ie you can enter MAT, mat or Mat to find the same records.
OR
|
The records displayed in any selection window can be sorted to make finding and selecting particular records easier. For example, all of the displayed teachers may be sorted into alphabetical order based on their code, family name, given name, etc. The data may be sorted into ascending or descending order. However, the sorting of records is not always strictly alphabetical as Accelerus takes into account that school data usually includes numbers that have a specific meaning, eg year and subject levels.
|
In the selection windows, unless the selection specifically only allows one record to be selected, you may select an individual or multiple rows as follows:
|