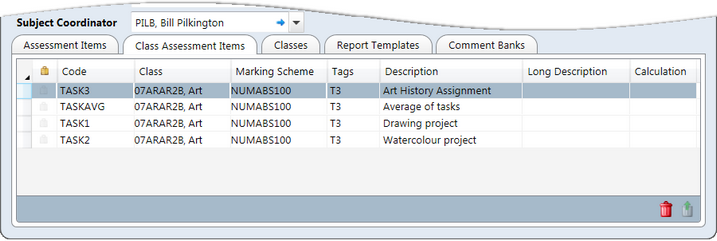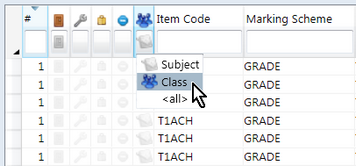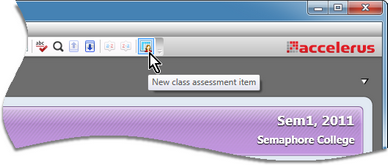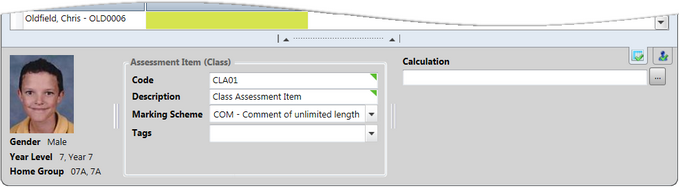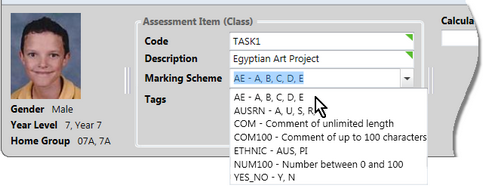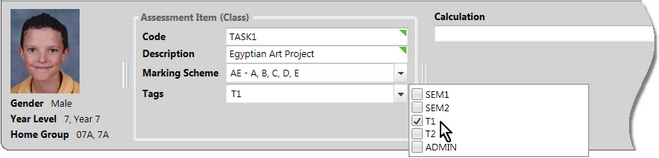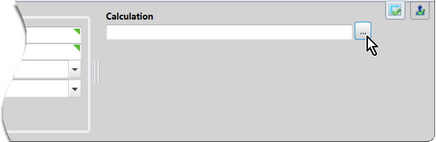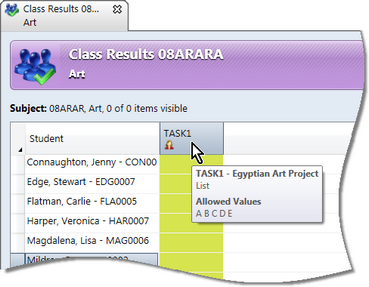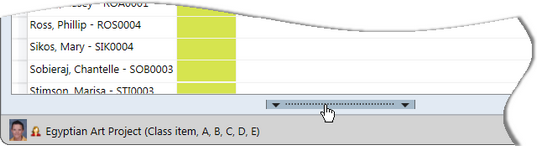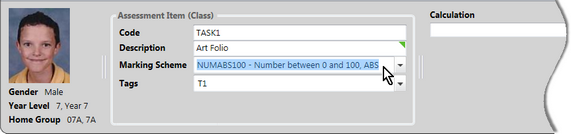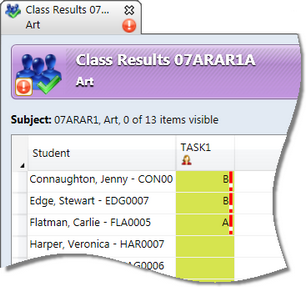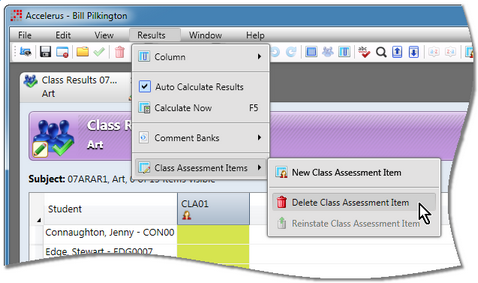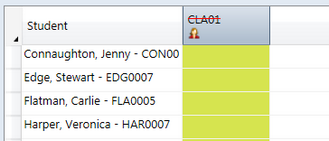When a teacher first begins working in a particular class, it will contain the assessment items that have been defined for the subject as a whole by the Accelerus administrator or other person with appropriate permissions.
Teachers may then set up their own assessment items, that apply to a particular class. All teachers of the same class will have access to these class level assessment items, when more than one teacher has been assigned a role for the class.
Class assessment items are for the personal use of teachers, to keep track of student results for their own assessment components and, if required, use these to grade the student or feed data into subject assessment items.
Unlike subject level items which may be selected for inclusion in centrally-produced students’ report, class items may not be. However, if teachers are producing their own reports out of their class results windows, via File > Teacher Listings > Print Reports Using Word, the class assessment items may be included.
Every subject record has a Class Assessment items tab. When class items have been added by teachers working in their own class records, these will appear in this tab of the subject that the class belongs to. This table is a display only table, ie the Accelerus administrator may not make changes to the class assessment items. However, the Accelerus administrator is able to delete class items, if required. Each class item has its own row in the table, with its details. Note that the name of the teacher of the class is not available as the items do not belong to teachers, but to the class. Anyone assigned a class role for the particular class will be able to access and enter data in the class item, no matter which teacher created it.
Accelerus administrators and all others with the permission to administer assessment items at the school or subject level may delete class assessment items via the Class Assessment Items tab. Those with school level permissions may do so for all class items, whereas subject level roles may only do so for the subjects to which they have been assigned. In addition, Accelerus administrators may delete class items across multiple subjects via the Assessment Item Explorer. All teachers of a class may delete the class items for their classes, which they do via the class results window, through the menu options Results > Class Assessment Items > Delete.
|
Class assessment items may be easily identified, selected and deleted in bulk in the Assessment Item Explorer by any user who has the appropriate school level permissions. By default, class assessment items do not appear automatically in the Assessment Item Explorer. However, a dropdown selection column is available so that you may select to view class, subject or all items. To select class assessment items:
A class icon appears in the row of class assessment items, as shown below.
OR
|
Teachers may add class level assessment items when in a class results window for the use of all teachers of the class, eg to keep track of student results in a series of tests or assignments, etc. The following steps are used by teachers to do so:
OR
If not already visible, the window’s bottom panel will be displayed, with default values in some fields.
This will bring up a Calculation Editor from where you may select the type of calculation and enter the parameters and calculation formula.
A column will appear for each class assessment item you have created. The column will be shaded lime green and a teacher icon will appear in its column heading, as shown here.
|
A class assessment item may be modified in the same panel in which it was created. To modify an existing class item:
As shown below, because the item was changed from an A to E scheme to a numeric, all of the A to E scores are now invalid.
|
Apart from Accelerus administrators and others with sufficient privileges being able to delete class assessment items from within the Accelerus database, class teachers may also delete items created in their own classes directly from the class results window, whether in an offline file or working in the Accelerus database. To do so, with the class results window open:
A red line will appear through the column heading of the item, ie it is marked for deletion.
OR
|