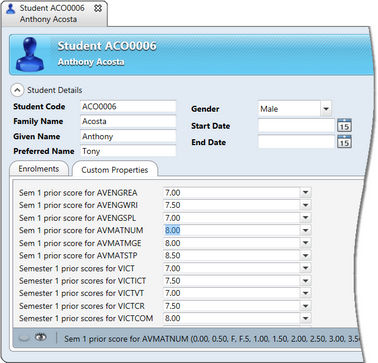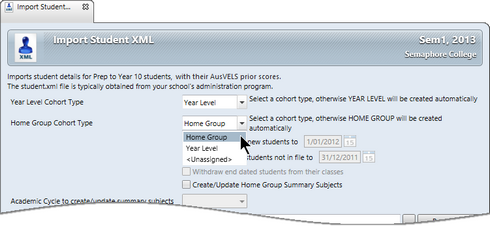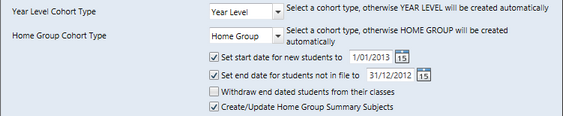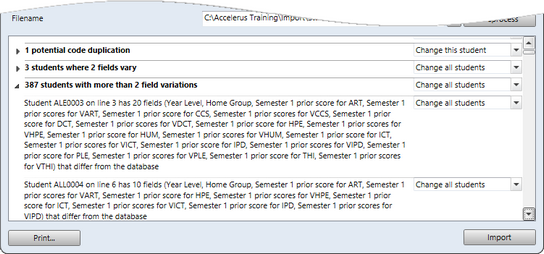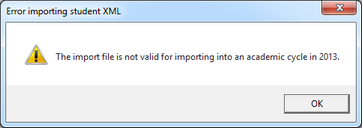In order to be able to produce semester reports in the AusVELS format, Victorian Government and Catholic schools must import a Student Details XML file. This means, therefore, that schools that have students in Years 11 and 12 will need to use two import methods to add students to their database:
| • | CSV files, usually only for students in Years 11 and 12. |
| • | A Student Details XML file for all year levels up to and including Year 10. |
The Student XML file is exported from CASES21 or other administrative systems used by Catholic schools producing AusVELS reports, eg MAZE, SAS, Principal and Delta Link. It is then imported directly into Accelerus. It should contain all current students up to and including Year 10, and an updated XML file must be imported every semester. You may import updated copies of this file as often as you wish or need. The Student XML file has additional data to that required in a Student CSV file, most importantly prior AusVELS domain/strand scores for the student. These prior scores will automatically be stored against the student as custom properties in Accelerus as part of the import process and will be used when producing reports to display the student’s progress. Also, as part of the import of the XML file, you may choose to have Home Group Summary Subjects created. At the end of each semester, a Student XML file is exported out of Accelerus, containing the aggregated domain/strand scores to be imported into CASES21 and other systems.
|
Importing the Student XML file, a requirement for schools producing AusVELS reports, does more than just create records for students in the Accelerus database:
You may view the custom properties set up by the import process via Tools > School Settings, and clicking the Custom Student Properties tab. There are two types of data stored in these custom properties:
These properties are Perpetual in the case of the REGIST and VSN fields but annual for the CAMPUS field.
These properties are annual properties, ie they change each year. The Quick Setup window, in the process of building the subject parameters, ensures that prior scores are inserted into appropriate AusVELS assessment items and contribute to the domain dot graphics in the student reports.
|
Where a school imports a student XML file, prior score custom properties will be created, with each student’s prior domain/strand scores, where they exist, being stored therein. The prior score custom properties are found in the School Settings window and the values of these for each student may be viewed by going to the Custom Properties tab of a student’s window, as shown here.
The Quick Setup window, in the process of building the subject parameters, ensures that these prior scores are inserted into appropriate AusVELS assessment items, and contribute to the domain dot graphics in the student reports. Because of the phase in of the Australian Curriculum, different sets of prior scores will be imported via a Student XML file:
These prior scores will be a translated VELS prior scores, stored in custom properties that have a V prefix.
The AusVELS prior scores will be coded with an AV prefix, eg AVENGWRIP1 for English Writing semester 1 prior score. Both the V and AV prefix custom property prior scores use the AusVELS progression point marking scheme, ie the marking scheme coded AV_0_10.
|
To import students in Prep to Year 10, schools in the Victorian Government and Catholic sectors should follow these steps each semester:
Select <Unassigned> if you do not have a Year Level cohort and one will be created automatically for you.
Again, select <Unassigned> if you do not have such a cohort and one called Home Group will be created automatically for you.
Any students who are found in the XML file but not in the database will be added with the start date specified here.
This is usually used only in semester 2 or mid-cycle, to both withdraw and set the end date of those students who have left.
Typically, Primary schools will have annual home group summary subjects, whereas a Secondary school is more likely to have semester-based ones, if required at all.
The Import Student XML window will list the effects of the import, comparing the data in the XML file with that already in the database, for the selected academic cycle.
Note that there should be very large numbers of changes, as each import process should be bringing in significant amounts of changed data, namely all of the prior scores of the students. As shown below, there are 387 students with more than 2 field variations and these field variations relate mainly to prior scores.
Note that only where you have clicked the checkbox to set the end date will you be given the ability to selectively override the end date setting. In this case, in the preprocess warning section, where informed of the number of students in the database that are not in the file, you may select from the options in the dropdown list.
If a message is displayed, informing you that you are attempting to import prior results from the wrong year or into the wrong academic cycle, you will not be able to proceed with the import. You must obtain a valid file from your school administrator or ensure you have selected the correct academic cycles in the Academic Cycle Selector.
|
When new students enrol at the school mid-semester, if they are in Years 11 and 12, you may add them manually into the Accelerus database, or import them via a CSV file. Although it is preferable to only ever import students below Year 11 via an XML file, it may be impractical to obtain an updated XML file every time there is a new student at the school. Therefore, you may also manually add such new students and enrol them in their classes as you would normally do.
|