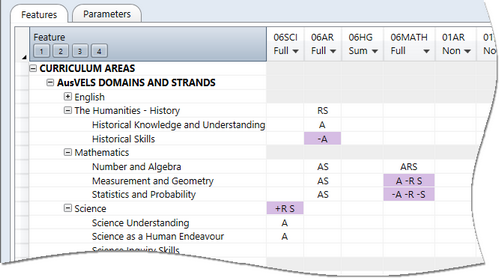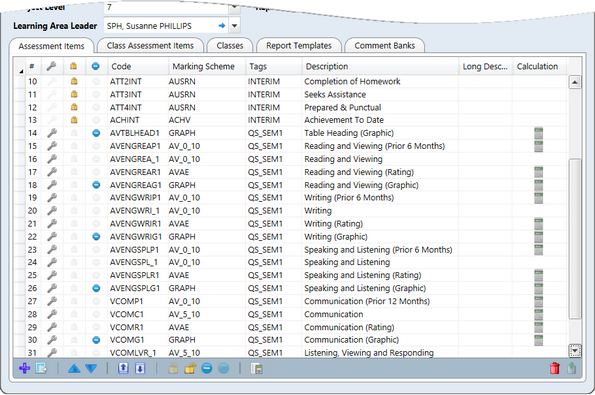Once selections in the Quick Setup window have been made and saved, the next step is to have Accelerus do all of the hard work for us – build all of the subject report parameters – which means generating all of the required AusVELS assessment items and report templates, based on our selections.
This is done via the Build subject report parameters icon.
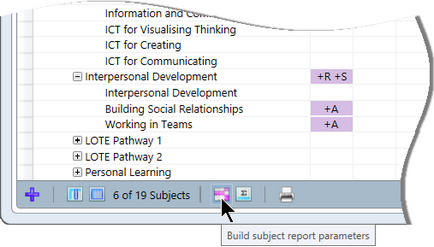
|
Before you build the subject report parameters, you must have Microsoft Word 2007, 2010 or 2013 installed and you must ensure you have set several prerequisites in the Word Options window. If you have not already done so, do so now, following the instructions shown here. |
The process of building the subject report parameters can take some time, especially with larger schools that have scores, if not hundreds, of subjects, so be prepared to allow some minutes for this to occur.
While the build process is taking place, you will see the selected cells change from a shaded background to a white background, indicating the particular selection has been generated.
Therefore, if you later make further selections in the Quick Setup window, it is easy to identify the selections that have been generated and those that are new.
Only subjects that are currently visible in the Quick Setup window have their report parameters built when you click the Build subject report parameters button. Therefore, you may add particular subjects to the Quick Setup window, make your selections for these, build their parameters and, later, hide these and repeat the process for other groups of subjects. Note that, behind the scenes, Accelerus generates what are called system summary subjects to store the overall domain/dimension scores and graphics that appear on the summary page of the AusVELS reports. It also creates the report templates for these. This process must take into account all subjects selected for inclusion in the Quick Setup instance, whether visible or not.
|
There is no necessity to wait until you have completed selections in every subject before you generate subject report parameters. Nor is it a problem to change selections already generated if necessary. You may return to the Quick Setup window as often as necessary to finalise all of your subjects, make corrections, add further selections, etc. Clicking a cell that already has been generated will cause a minus sign to appear beside the A or R or S, as appropriate.
As shown above, the assessment of the Historical Skills dimension is to be removed from subject 06AR. The – indicates that the item is to be deleted in the next rebuild. In the case of cells that contain multiple selections, you will need to keep clicking to ensure that a minus appears before all of the selections you want to remove. Corrections and additional selections can be rebuilt, as required. The build process will run through all visible subjects and regenerate all the assessment items and templates that it needs to, refreshing templates, and removing items that are no longer needed.
|
The Build all subject report parameters option in the Quick Setup window will automatically:
Below is an example set of AusVELS assessment items, tagged QS_SEM1. All of the system-generated assessment items have a system icon appearing at the left of their row, whereas others are locked and still others are restricted items.
Note that the items that are created will vary according to the type of report, eg subjects with Full-page reports have assessment items to store the prior scores, the translated rating for the selected domains/dimensions, etc, whereas Summary and Part-page reports do not have these. For Summary and Part-page reports, these are stored in the special system subjects as they, potentially, apply to multiple subjects.
This includes creating all of the required Word templates that make up the different parts of the report, eg the summary of subjects, graphics, and text boxes.
|