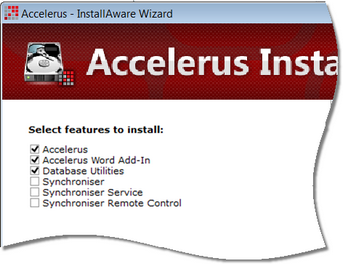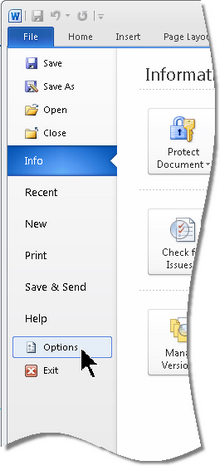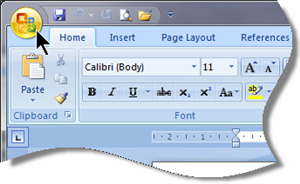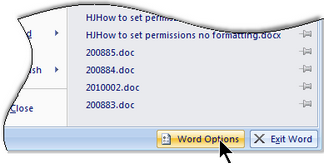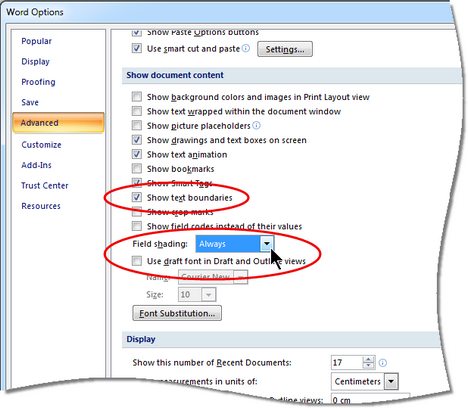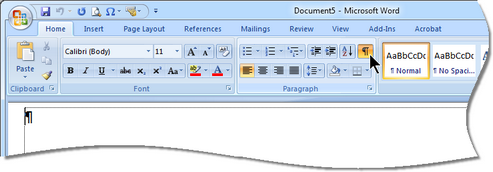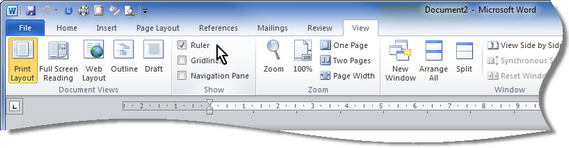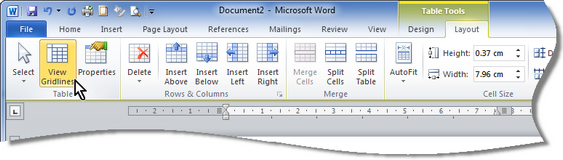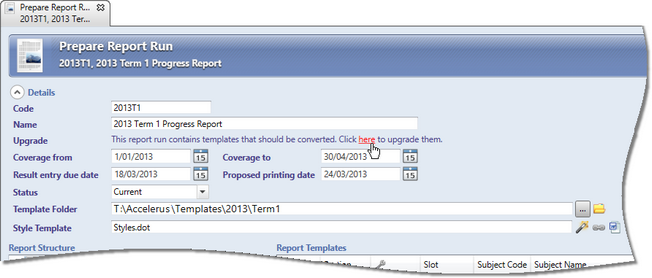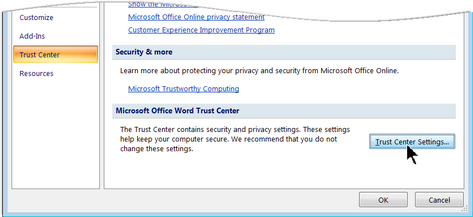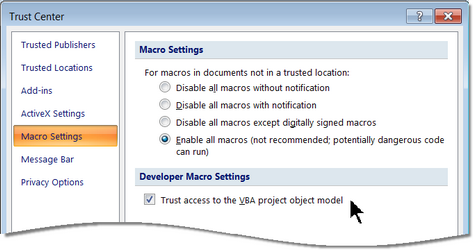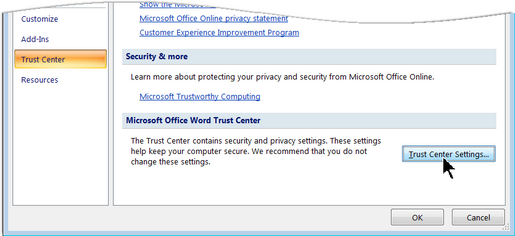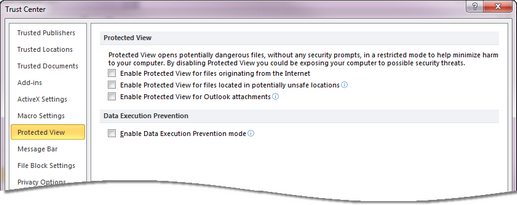Accelerus links in with Microsoft Word for the template-creation processes. Once a template - a .dotx file - has been created, the set up of the actual template – its text, fields, formatting, etc – is carried out in Word. Virtually all of the features of Microsoft Word may be used in the setting up of the report templates, including inserting pictures, tables, borders and shading, etc.
Accelerus links in with Microsoft Word for the template-creation processes. Once a template - a .dotx file - has been created, the set up of the actual template – its text, fields, formatting, etc – is carried out in Word. Virtually all of the features of Microsoft Word may be used in the setting up of the report templates, including inserting pictures, tables, borders and shading, etc.
Then, at the print or output stage, Accelerus connects to Word to produce the finished, compiled reports.
Therefore, the computers being used for report production must have Microsoft Word installed on them. Only staff involved in the production and printing of reports at your school need to have Word on their computers. Individual teachers only need to have Word if they intend to print student reports using Word for their own classes. It is not required for the printing out of the various listings available to teachers.
Accelerus works with Word 2007 and the 32 bit versions of both Word 2010 and Word 2013. Earlier versions of Word are not supported and nor are 64 bit versions of Word 2010 and 2013.
Any Accelerus computer being used to work on Accelerus templates in Microsoft Word must have the Accelerus Word Add-in installed on it. This allows an Accelerus Fields pane to be used in Word.
This add-in is able to be installed on a computer via a Management installation, with the Add-in being included in the list of programs that may be installed on the computer.
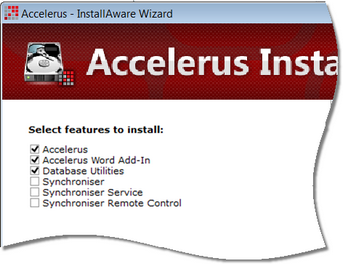
|
Although the following steps are not mandatory, they are highly recommended to make the setting up of your Accelerus templates easier and more accurate.
| • | If you are using Word 2010 or 2013, go to the File tab and click Options. |
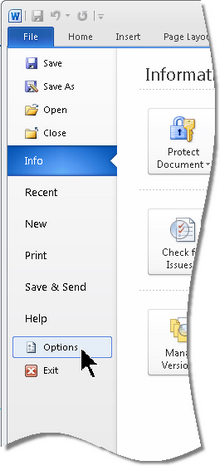
| • | If you are using Word 2007: |
| ➢ | Click the Office button in the top left-hand corner. |
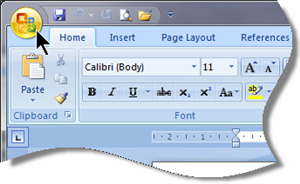
| ➢ | Click the Word Options button in the bottom right of the window. |
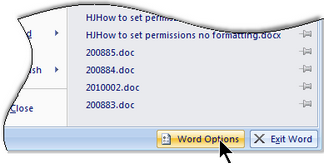
| • | Proceed as follows for all of Word 2007, 2010 and 2013: |
| ➢ | In the Word Options window, click Advanced in the left-side pane. |
| ➢ | Scroll down to the Show document content section in which you should: |
| ® | Tick the option Show text boundaries. |
| ® | In the Field shading field, select Always from the dropdown list. |
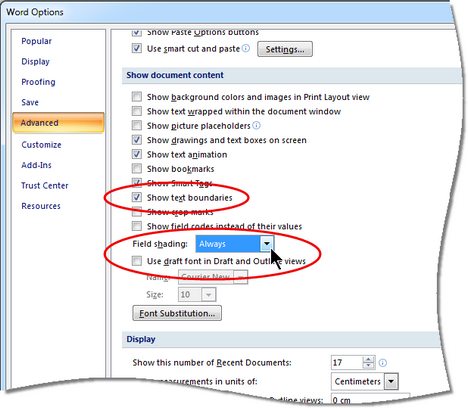
| ➢ | Click OK in the Word Options window. |
| • | In the Home ribbon, in the Paragraph section, click the Show/Hide icon so that paragraph marks, tabs, spaces and other formatting marks are shown as you set up the templates. |
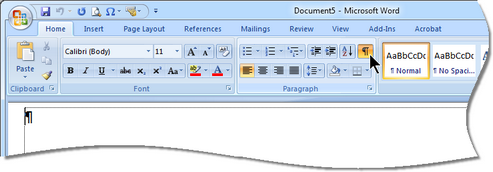
| • | In the View ribbon, in the Show section, tick the Ruler checkbox. |
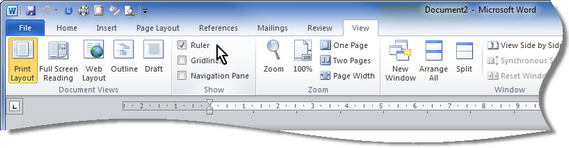
| • | If you do not already have a table inserted in your Word document, do so, and then, with the table selected, go the the Table Tools Layout ribbon and select View Gridlines. |
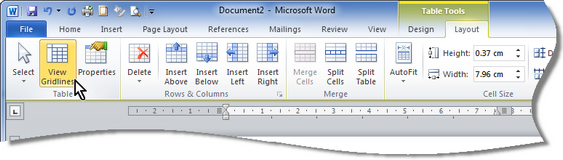

|
It is important when setting up templates that you do not use automatic tabs, put in spaces where tabs or tables should be used, enter additional, unnecessary paragraph marks, etc. If you do, the templates may not print correctly.
|
|
Major changes to the structure of templates used in Accelerus were introduced in version 1.4 of Accelerus and it is recommended that all templates used in Accelerus from the introduction of this version are converted to the new structure.
Any templates that were created in earlier versions of Accelerus will have a .dot extension, eg Styles.dot, Layout.dot, Full page_English.dot, etc. In v1.4 of Accelerus, all templates have a .dotx extension.
The old .dot templates may continue to be used with Accelerus. However:
| • | It is recommended that they are converted to the new structure so that you may take full advantage of the features in the new template format that make template setup much more efficient and easier. |
| • | If you need to make changes to the old templates that involve inserting new fields, eg if new assessment items are added to a subject, the templates will be converted to the new structure when they are refreshed. |
| • | Any new templates created will be created in the new .dotx format. |
When you open a Prepare Report Run window which contains any .dot templates, a message appears in the Details section, informing you that the report run contains templates that should be converted, as shown below. Clicking the link in the message will upgrade the templates from the old Accelerus templates to v1.4 templates.
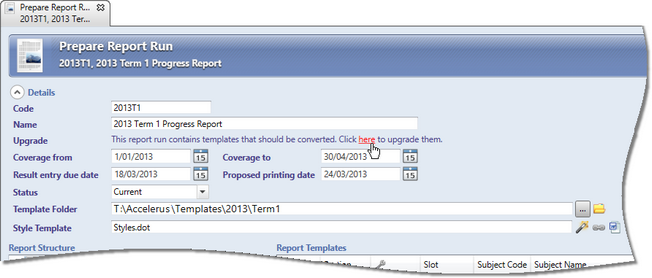
|
If you choose not to convert any or all of your Accelerus templates, eg for previous years’ report runs, in order to be able to reprint reports, there are security settings in Microsoft Word which must be configured on the computer being used to print the reports.
Note that the steps to be followed to set the required Word settings will vary a little across the different versions of Word. Ensure that you follow the correct steps below for the version of Word on your computer.
| • | Make sure you have Accelerus and all Microsoft Office applications, including Outlook, closed. |
| • | If you are using Word 2010 or 2013, go to the File tab and click Options. |
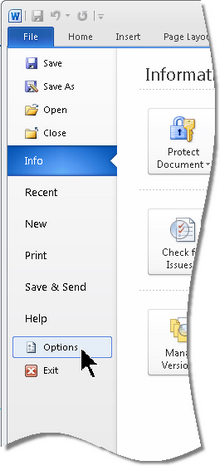
| • | If you are using Word 2007: |
| ➢ | Click the Office button in the top left-hand corner. |
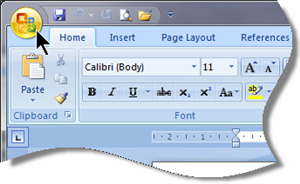
| ➢ | Click the Word Options button in the bottom right of the window. |
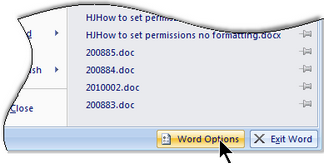
| • | Proceed as follows for all of Word 2007, 2010 and 2013: |
| ➢ | In the Word Options window, select Trust Center from the left-hand panel. |
| ➢ | Click the Trust Centre Settings button. |
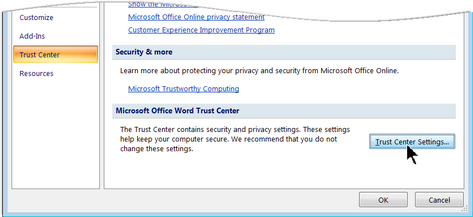
| ➢ | In the Trust Centre window, under Macro Settings, click the Enable all macros option. |
| ➢ | In the same window, also tick the box Trust access to the VBA project object model. |
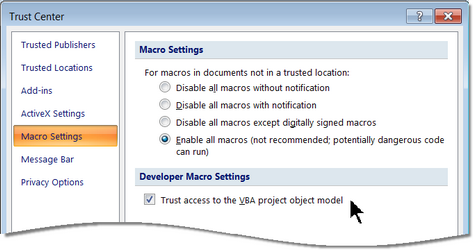
| ➢ | Click OK in the Trust Centre window and then in the Word Options window. |
|
To disable protected view In Word 2010 and Word 2013:
| • | Go to the File tab and click Options. |
| • | In the Word Options window, select Trust Center from the left-hand panel. |
| • | Click the Trust Centre Settings button. |
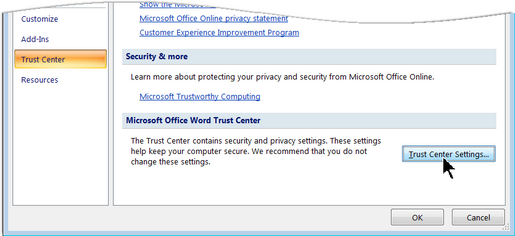
| • | In the Trust Centre window, click Protected View in the left hand panel. |
| • | Deselect all the checkboxes in this window - four in Word 2010 and three in Word 2013. |
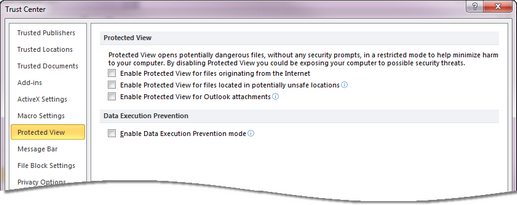
| • | Click OK in the Trust Centre window and then in the Word Options window. |
|
|
![]() Accelerus links in with Microsoft Word for the template-creation processes. Once a template - a .dotx file - has been created, the set up of the actual template – its text, fields, formatting, etc – is carried out in Word. Virtually all of the features of Microsoft Word may be used in the setting up of the report templates, including inserting pictures, tables, borders and shading, etc.
Accelerus links in with Microsoft Word for the template-creation processes. Once a template - a .dotx file - has been created, the set up of the actual template – its text, fields, formatting, etc – is carried out in Word. Virtually all of the features of Microsoft Word may be used in the setting up of the report templates, including inserting pictures, tables, borders and shading, etc.