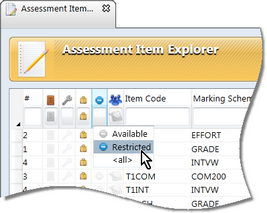The Assessment Item Explorer is a very handy window that allows all or any subset of assessment items for the currently selected academic cycles to be viewed. It also, allows bulk processes to be applied to assessment items across multiple subjects.
Firstly, there are all of the standard processes that are available in Explorer windows, including:
| • | Entering search criteria to filter the assessment items, including using wildcards. |
| • | Revealing or hiding assessment item columns. |
This is particularly useful in the Assessment Item Explorer as there is a large number of fields available, ie all of the fields relating to assessment items and their subjects.
| • | The sorting of the assessment items by any of the visible columns. |
In addition, in the Assessment Item Explorer:
| • | There are several different dropdown selection fields that allow you to filter assessment items on the basis of special properties in assessment items. |
| • | You may view all or any combination of assessment items that have been created by teachers in their classes, ie class assessment items. |
| • | Double clicking a row or selecting rows and clicking the Open icon will take you directly to the subjects of selected assessment items. |
| • | Multiple assessment items may be selected and the following processes applied to them: |
| ➢ | Delete. |
| ➢ | Restrict or make available to teachers. |
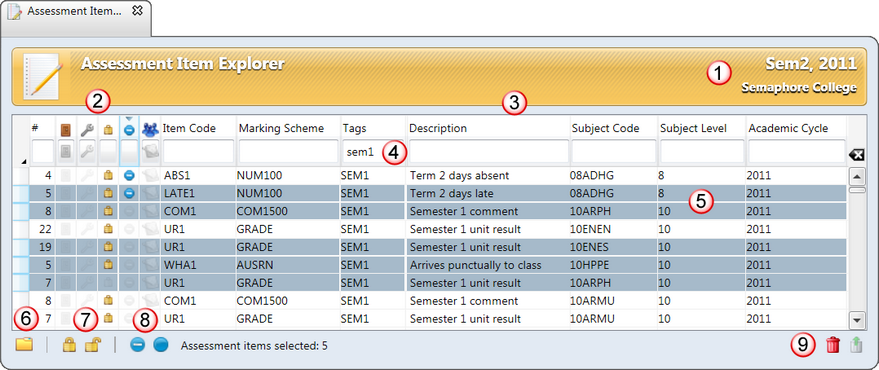
The above example Assessment Item Explorer has numbers indicating the main features for assessment items, in order for you to make use of this handy window:
# |
Feature |
||||||||||
1 |
The assessment items displayed are those that belong to subjects in the selected academic cycles, as shown in the top right of the title bar. |
||||||||||
2 |
The first set of fields allow the selection of assessment items based on special properties:
Many of these fields have values selected by default, eg only assessment items of open subjects are displayed, and subject items, not class ones. Selection of assessment items using these fields is via dropdown selection fields, which you click in directly below the column heading icon to reveal a dropdown list of options. |
||||||||||
3 |
A column for each field of assessment items and the subjects they belong to is available. Many of the columns are hidden by default but may be displayed by right clicking over any column heading and selecting the fields required. Several column processes are available to users including sorting records by a particular field, moving, hiding and displaying columns. |
||||||||||
4 |
Each column heading has its own search field in which search criteria may be entered, in order to find particular assessment items, optionally using wildcards. |
||||||||||
5 |
The records displayed in the table are those that meet the search criteria entered or selected in the search fields. Individual, multiple or all assessment items may be selected and procedures performed on them, using the icons in the toolbar below the table of items. The number of records currently selected is displayed in the Explorer's toolbar. |
||||||||||
6 |
Normally when opening a record from an Explorer, the record itself is opened. Assessment items belong to subjects and may only be opened in their subjects. Therefore, clicking the Open icon takes you directly to the subject of the assessment items selected. |
||||||||||
7 |
Assessment items may be locked or, for those that are already locked, unlocked. Locked items may be viewed but may not be modified by teachers in their class windows. This is an important function of the Assessment Item Explorer as it is usual that all of the assessment items for a report run are locked once the run has been completed, eg term 1 items are locked when the term 1 reports have been printed and, in turn, the next run's items are unlocked. |
||||||||||
8 |
Assessment items may be restricted from the view of teachers totally, if required. For example, assessment items that are to have data imported into them, such as absence data, do not need to be visible to teachers. |
||||||||||
9 |
The standard Delete and Reinstate icons found throughout Accelerus allow, in this case, assessment items to be deleted from subjects, or reinstated where they have been marked for removal but not yet saved. Deleting assessment items will also delete all of the results that have been added to the assessment items. |