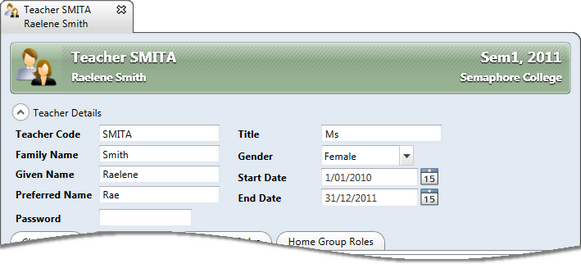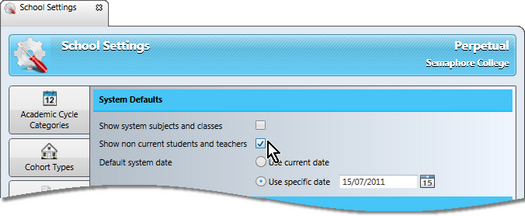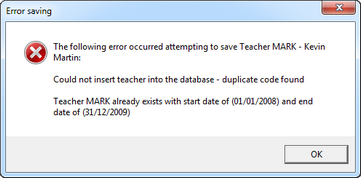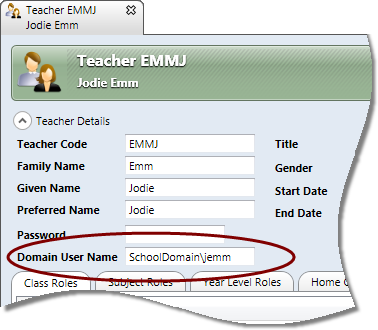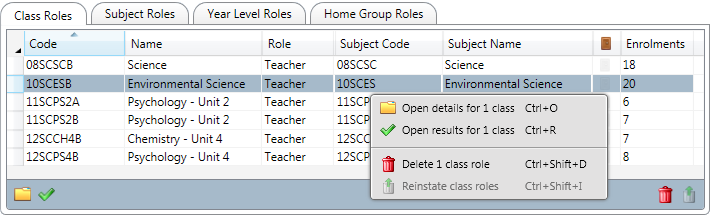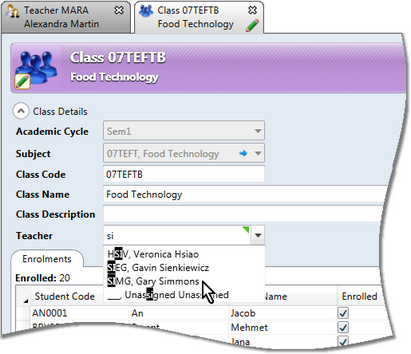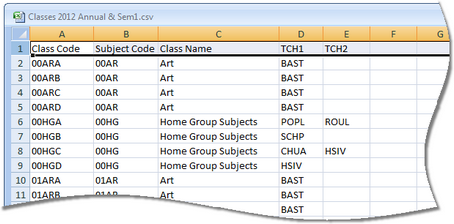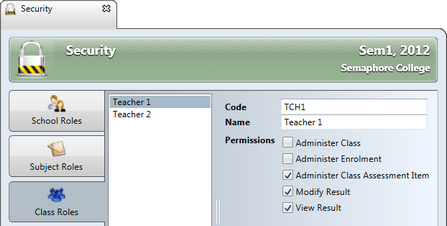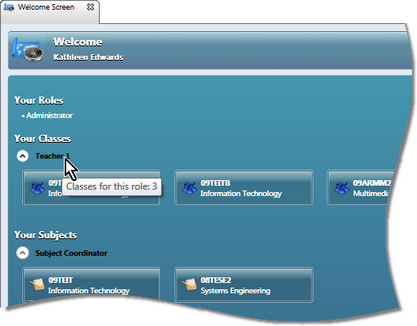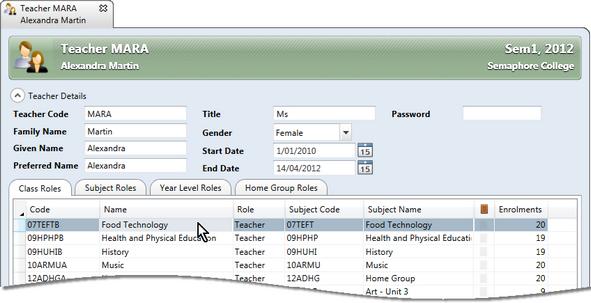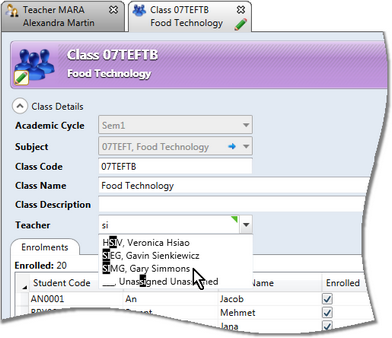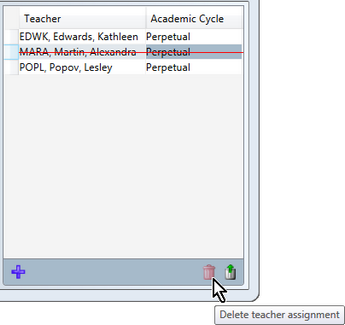In Accelerus, anyone who needs to login and is involved in entering, maintaining and administering student assessment or reporting information, needs to be added as a teacher to the database. This means that even if the Accelerus administrator is not an actual teacher at the school, they must be in the Accelerus database as a teacher.
Teachers are assigned roles in Accelerus - school, subject, class or cohort, or a combination of these. These roles determine the data to which teachers have access, ie which classes, subjects and/or cohort groups they have been assigned. The permissions applied to these roles determine also the extent of that access, eg view only compared to having authority to add or delete data.
All teachers login to Accelerus using the teacher code assigned to them and a password, which then allows them to access data applicable and available to them.
Teacher records apply across the database perpetually, ie there is only one record per teacher for all years of the database. However, each cycle the teacher record is assigned to different classes, subjects and cohorts, as appropriate. Therefore, if you open a teacher's record in one academic cycle it will display the classes, subjects and cohort roles for that cycle, but a different set if opened in another cycle.
Because the base teacher data - their name, gender, title and start and end dates - applies across all years, if you change a teacher's name, it will appear as changed even if you display previous years' data.
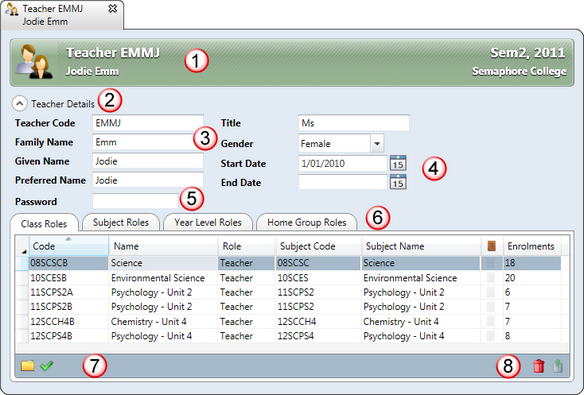
The general features of a teacher's window are described in the table below.
# |
Feature |
||||||||
1 |
Each teacher record opens in its own tabbed window, with the tab and title bar displaying the teacher's code and name. These details will appear whenever you open a particular teacher's record, but the academic cycles in the right corner of the title bar indicate the timespan of the various roles in the window, eg the classes the teacher is or was teaching. |
||||||||
2 |
The Teacher Details button allows you to hide the teacher's detail fields, found in the top half of the window, thereby allowing more space for the various tables below. Reclicking the button will redisplay the fields. |
||||||||
3 |
Of the fields in the teacher window, identifying the teacher:
|
||||||||
4 |
Teachers may be assigned a start date, ie the date at which they commenced at the school. Also, an end date may be added when they leave the school. These dates may be entered in any valid date format or selected by clicking the calendar icon. They are used in determining whether a teacher is considered current or not and whether they appear in the Teacher Explorer or Quick Find by default. However, these date fields may remain blank. |
||||||||
5 |
When a new teacher is added, the teacher code is automatically assigned as the password and it is up to the teacher to change their password the first time they login to Accelerus. An important aspect to note is that the user name and password are case sensitive. However, login settings available in the School Settings window allow the use of the school network's Active Directory login credentials, instead of or as well as the Accelerus user name and password. Where this feature has been activated, the teacher records will display another field - Domain User Name. |
||||||||
6 |
The following tabs will appear in each teacher window:
|
||||||||
7 |
The teacher record's toolbar contains icons that are applicable to the tab currently selected. For example, when a class is highlighted in the Class Roles tab, the class details window may be opened or the results for the students in the class. |
||||||||
8 |
The standard Delete and Reinstate icons found throughout Accelerus allow, in this case, teachers to be removed from roles, or reinstated where they have been marked for removal but the teacher record has not yet been saved. |
Some aspects of teacher records in Accelerus to note include:
|
Teacher records apply across the database perpetually. Therefore, you do not delete teachers when they leave the school. Usually, however, one does not want teachers who have left to keep appearing in windows and listings. Therefore, teachers are considered current or not current, and only those who are current are displayed in the various Accelerus windows and processes.
|
Because teachers are in the database perpetually and only have one base record for all this time, there are day to day issues of which Accelerus administrators should be aware.
If a teacher leaves, they may be non-current, but their record still remains in the database even years later. Therefore, there is the potential that the teacher code assigned to them will clash with one being assigned to a new teacher. When you try to save a new teacher record where the code is already in use, you will receive a message such as this:
The message informs you of the start and end date of the previous teacher so that you may go back to the appropriate cycles in the database and change the code of the previous teacher, allowing you to assign it to the new teacher. Alternatively, you may choose to display non-current teachers in the Explorers so that you can find and change the record in the current academic cycles.
When you change a teacher's record, eg their name, it affects all previous years' data. For example, if you were to print a report out from a previous year, it will have the teacher's new name on it and not the name they had at the time. For most schools this is not an issue. Hard copies of the old reports are usually kept, on the one hand. Also, the teacher's new name does not change the fact that it was the same person who wrote the report. If this is of concern to the school, another teacher record will need to be added for the teacher, using the new name. An end date needs to be added to the old record and all of the teacher's classes, subjects and cohort groups will need to be reassigned to the new teacher record.
If a teacher changes their family name, it is likely that their code will need to change also as, typically, teacher codes are based on the teacher's family name. It can be too confusing to have the family name out of step with the coding system used at the school. You may change the teacher's code in Accelerus, in the same way as you would change any other fields for the teacher, in order to keep it consistent. No data will be lost and all records in the database will be changed internally so that they are referring to the new teacher code.
|
By default, the login system in Accelerus expects the teacher's code, as set up in the Accelerus database, to be their user name. When a teacher is added to the Accelerus database or when a database has been converted from MarkBook, their Accelerus password, is set to their teacher code by default. However, login settings found in the System Items tab of the School Settings window allow schools using Microsoft Active Directory to link Accelerus logins with teachers' Windows logins. Therefore, teachers do not have to use or remember an additional user name and password for Accelerus. Instead, their school Windows login is used to verify their identity. When a school has activated Active Directory Integration in the School Settings window, an additional field appears in every teacher's window - Domain User Name - as seen below. In order for teachers to be able to login to Accelerus using their Active Directory credentials, all teacher records must contain the teacher's domain user name. This must be the full domain user name, eg SchoolDomain\jemm, as shown below. Teachers' domain user names may be added manually to teacher records, or may be imported via a teacher CSV file. If being imported, a column headed Domain User Name needs to be inserted in the CSV file, and the user name for each teacher entered in that column. It is not necessary to reimport all teachers' details if your teachers are already in the Accelerus database and wish to move to Active Directory integration. You may import a CSV file to update the teacher records with their domain user name in bulk. All it requires is a column for the Teacher Code and the Domain User Name.
|
Teachers may be assigned to school, subject, class or cohort roles that have been defined in the Security window. Adding a school role to a teacher is undertaken directly in the School Roles tab of the Security window. In the case of subject, class and cohort roles, teachers may be assigned these via the relevant record, eg assign a class teacher via the class record. Also, role assignments may be imported using a CSV file of these entities, with teachers assignments therein. The subjects, classes and cohorts to which a teacher has been assigned may then be viewed directly from the teacher's record.
|
Instead of deleting a teacher when they leave the school, you should make them inactive so that they no longer have access to classes, subjects, results, etc, for the current and any future academic cycles.
|
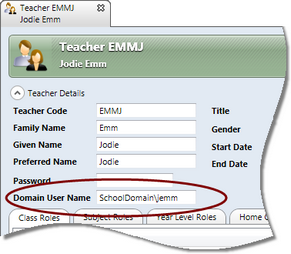 The teacher's password field is only used where a teacher has
The teacher's password field is only used where a teacher has