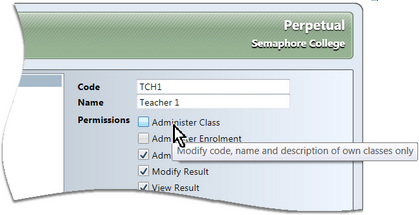Accelerus access is based on security levels so that different users have different roles and permissions. Each school defines its own roles and the permissions that go with each of them.
There are four levels of roles:
Therefore, for example, a class teacher may only be able to access his or her classes, whereas a subject coordinator may be given rights to all subjects they coordinate.
Further, within each level, different roles may be defined, each with different permissions. For example, there may be a school level role that only allows users to only view all students' results, and another that allows the results to be modified.
Teachers are assigned to roles and these roles determine the level of access they have.
Because of these roles and permissions, to gain access to Accelerus, whether as a teacher or as the Accelerus administrator, whether directly into the database or an offline file, all users must login by entering a username and password. On the basis of the login details, users will be afforded access to different types of records, windows, functionality and menus.
Roles are set up, and permission levels granted, in the Security window, accessed via the Tools menu.
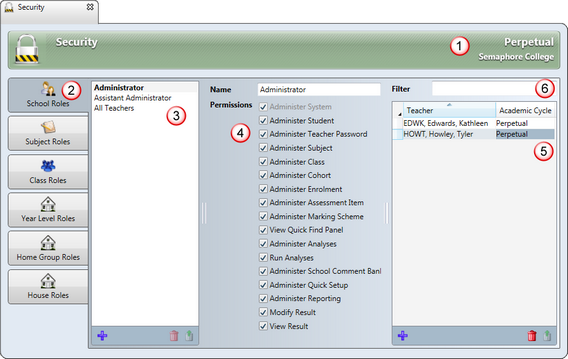
The Security window is made up of several tabs, each of which has a set of panes. The School Roles tab is somewhat different to the other tabs, as covered in the School Roles section. Overall, however, the general features of the window are as follows:
# |
Feature |
|---|---|
1 |
The Security window is perpetual, ie the roles set up therein apply across the database as a whole. |
2 |
The Security window has four different types of tabs, for each of the types of roles that may be defined in Accelerus. The actual number of tabs will vary according to the number of cohort types you have set up in the School Settings window. There will always be a tab for school, subject and class roles. Then, for each cohort type that has been set up, a cohort tab will be available. For example, above, there are two tabs - Year Level Roles and Home Group Roles - as these as the two cohort types that have been set up in the database. |
3 |
All of the different roles tabs have a pane in which the specific roles that have been defined are listed. In the above displayed School Roles tab, three school level roles have been set up: Administrator, Assistant Administrator and All Teachers. Below this pane is a toolbar with a set of icons, used to add, delete and reinstate roles. It is not necessary to add roles at a particular level if it is not applicable to the school for assessment and reporting purposes. For example, in a primary school, subject roles may not be applicable. |
4 |
When adding a new role, you assign a name to the role, eg Admin Assist. Below the name of the role are all of the available permissions for the type of role which may be selected or deselected. Each pane has a different set of permissions and, if you hover your mouse pointer over a permission checkbox, a tooltip will inform you of the meaning or extent of access of the particular permission, to help you decide whether to select it for a particular role. Even if the permission appears the same in one role type's tab, compared to another, the extent of access may differ. For example, below in the Class Roles tab, the permission Administer Class only allows the code, name and description of a class to be modified, and a teacher may only do so for their own classes and not across the board.
On the other hand, someone with a school level role that has Administer Class ticked may create, modify and delete all classes in the database. Permissions may be removed temporarily from a role, if required. For example, when ready to print final reports for a report run, the Accelerus administrator may choose to remove modify result privileges to all or selected roles, reinstating this when ready to allow teachers to begin assessing students again in the next academic cycle. |
5 |
The pane to the right only appears in the School Roles tab. This is where teachers are assigned to school level roles. When added, the lifespan of a role assignment is designated, eg Perpetual or Annual. Below the pane is a toolbar allowing teachers to be added to a particular school role, removed or reinstated. For all other role levels - subject, class and cohort - teachers are assigned via the appropriate record window, eg a teacher is added to a class record, and a subject coordinator to a subject record. |
6 |
The Filter field appears on the School Roles tab, allowing you to enter selection criteria to find teachers who have been assigned to a particular school role. This will make it easier to find a teacher who needs to be removed from a role. |