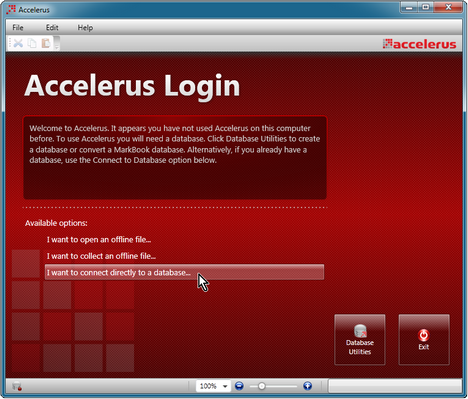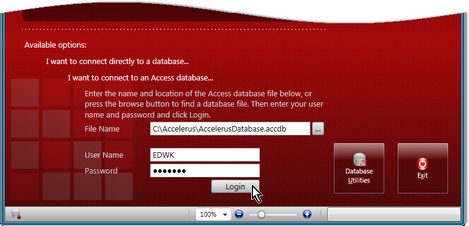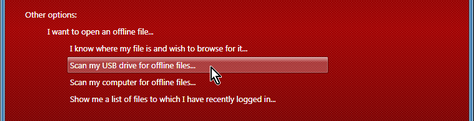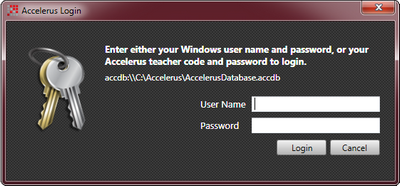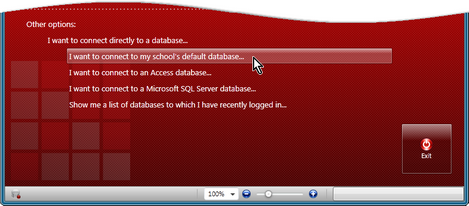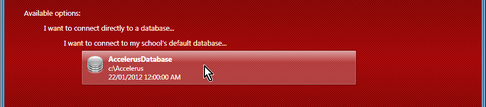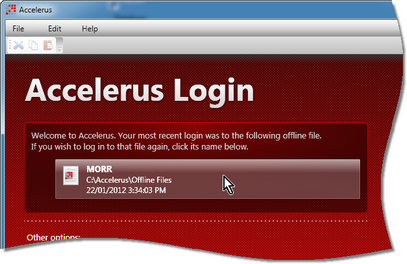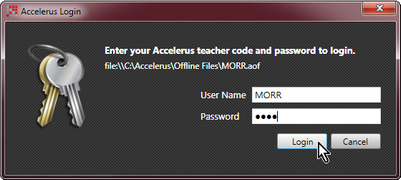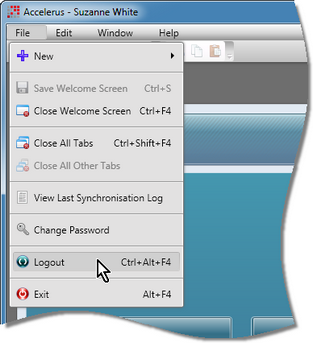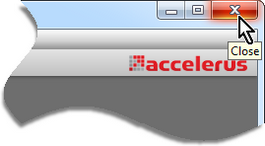When you run Accelerus, you will be presented with the Accelerus Login window. This window appears for all users, whether they are the administrator of the system or have just a class teacher role; whether they are logging into the Accelerus database or into an offline file.
When Accelerus is set up at a school, teachers are assigned different roles which may be school, subject, class or cohort level roles. When they login to Accelerus, they will have access to various parts of the system, based on their login credentials and the roles assigned to them.
The first time someone runs Accelerus on a particular computer, the Login window welcomes them with a message that will be different for and reflect the most likely needs of those:
| • | Who had Accelerus installed on their computers as a management installation and who, it is assumed, are most probably going to be working directly in the database. |
| • | With a standard installation on their computer, as shown below. These users are most likely to be teachers who will be working in offline files. |
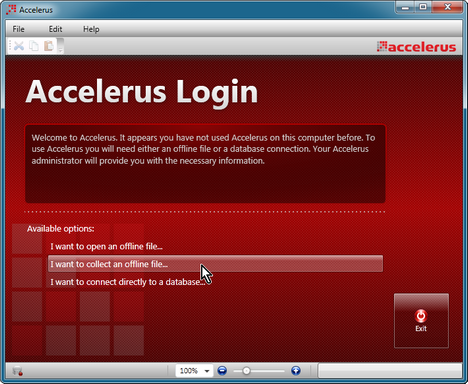
In addition, three options are presented to all users:
| • | I want to open an offline file. |
| • | I want to collect an offline file. |
| • | I want to connect directly to a database, the most common function for Accelerus administrators. |
Within each option, further suboptions appear.
In order for anyone to use Accelerus, they must exist as a teacher in the Accelerus database, whether they are a teacher or not. For example, school administrative or technical staff who are to be users of Accelerus need to be added to the Accelerus database, to the Teacher table. Each user has their own Accelerus login user name and password. Their user name will be their teacher code. Their password, to begin with, may also be their teacher code, until they log in for the first time and change their password.
However, schools may integrate logging into Accelerus with the school network's Active Directory logins via login options found in the School Settings window. If this is the case, rather than use their Accelerus user name and password, users may:
| • | Not have to login at all, but be taken directly into their offline file or the database, because their Windows login is all that is required. |
| • | Be presented with a login window in which they enter their Windows login details and/or their Accelerus user name and password. |
Where there has been a management installation on a computer, the Login window's welcome message gives instructions relating to the use of databases, ie on creating, converting or logging into an existing database. In addition, a Database Utilities icon appears in the bottom right of the window. The Accelerus administrator will need to select this if a database has not yet been created, or converted from MarkBook, or other database maintenance processes are required.
Accelerus administrators generally will want to connect directly to their Accelerus database and, therefore, will select the third of the available options. Once they do so, they will be presented with a further series of options, eg to login to an Access or SQL Server database, depending on the type of database being used by the school. They will be required to specify or browse for the school's database, the first time they log in. Once the data source has been identified, they may have to enter their Accelerus username and password. On the other hand, depending on the login options set in the School Settings window, they may not have to enter a user name and password at all, but their Window's login will automatically log them into Accelerus. However, the user who created the database or converted it from MarkBook must login using the user name and password entered when the database was created or converted, in order to be able to set the login settings.
|
Where there has been a standard installation on a computer, the Login window's welcome message is more appropriate to teachers who are more likely to be using an offline file.
The first time a teacher uses Accelerus, they need to choose from the three options displayed:
If this is the case, they will be presented with several options to aid them in finding their file, eg scan their computer or USB drive for files.
In this case, the teacher would have been informed of the location and name of the database, or this would have been set up for teachers as the default database and they will be able to select this from the next set of options presented to them.
Once the teacher has identified the data source they want to login to, eg an existing offline file or the school's database, they may be prompted with an Accelerus Login box. The login box will inform them of the login details required, ie just their Accelerus teacher code and password, just their Window's user name and password, or either of these login details. As shown below, the Accelerus Login box will only accept the teacher's Windows or Accelerus login details. The login credentials able to be accepted at a school depending on the login options set in the School Settings window by the Accelerus administrator.
If teachers are predominantly working in the same way in the future, eg always in their offline file or always in the database, subsequent logins are much easier.
|
All users of Accelerus who are allowed direct access to the Accelerus database, whether a management or standard installation has been carried out, may login to the school's database without having to know or find the location of the database. This is possible where the database location has been specified in the Setup.ini file at installation by the Accelerus administrator. In this case:
OR
As shown here, the Accelerus Login box will accept either Windows or Accelerus login credentials.
|
Once an Accelerus user has logged in successfully, whether into the school's database or their offline file, the next time they run Accelerus and are presented with the Login window, the database or offline file they last logged into is automatically displayed.
The teacher must:
The login box will inform them of the login details required, ie just their Accelerus teacher code and password, just their Window's user name and password, or either of these login details. As shown above, the Accelerus Login box will only accept the teacher's Accelerus login credentials. The login credentials able to be accepted at a school depending on the login options set in the School Settings window by the Accelerus administrator.
|
The Login process ensures that users can access just their own offline file or those parts of the database for which they have permission. Therefore, to maintain the integrity of the Accelerus data and prevent unauthorised access to data, it is important that users log out when they have finished a session of work. Whether logged into the database or an offline file, you may:
This returns you back to the Login window from which another teacher may login to access their data, or you may login again.
OR
|