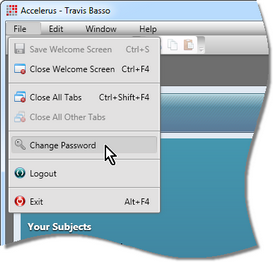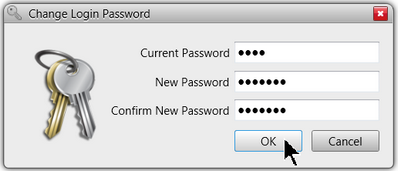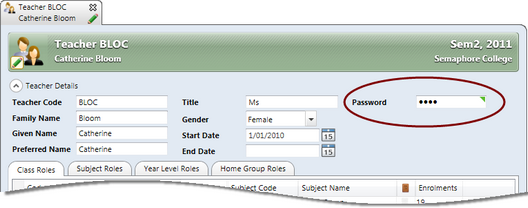Every user of Accelerus must login to Accelerus with their own login credentials, whether into the database or an offline file.
To begin with, the Accelerus login credentials are the teacher's code, as set up in the Accelerus database, and the password, by default, when a teacher is added to the Accelerus database, or when a database has been converted from MarkBook, is also their teacher code. They should then login to Accelerus and change this password.
However, schools may active login settings found in the System Items tab of the School Settings window so that teachers do not have to use or remember an additional user name and password for Accelerus. Instead, their school Windows login is used to verify their identity.
When a school has activated these Active Directory Integration settings, an additional field appears in every teacher's window - Domain User Name.
Also, where activated, a school decides on which of the login settings are to apply at the school:
| • | The first approach means the teacher is authenticated by Windows exclusively and, once logged into Windows, no further password of any kind is required in order for the teacher to login to or work in Accelerus. |
| • | The second approach allows for both the Accelerus and Windows logins to be used, and includes options to try the teacher's Windows login first, before prompting for a password, and to enforce the use of the Window's login details. |
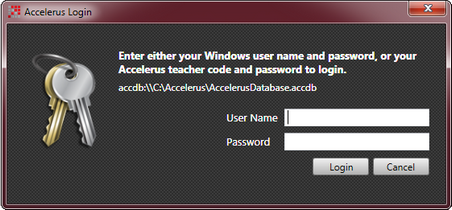
This option is much more flexible, allowing for situations where the database does not have the teacher's domain user name and password, or the computer has never been attached to the school's domain, eg a home computer. Therefore, teachers will be prompted to login and they may enter their Accelerus login details.
Where a school allows the use of Accelerus login credentials, either exclusively or in conjunction with a teacher's Windows login, teachers are encouraged to change their password as the first step in using Accelerus, and to create a secure password.
To change your Accelerus password:
You may log into your offline file or into the Accelerus database.
If the OK button is not available, either the current password has been entered incorrectly, or you have not entered the same password in the New and Confirm fields.
|
If a teacher forgets their Accelerus password, the Accelerus administrator or other user allowed to change teacher passwords, may change the teacher's password for them. In order to be able to do so, such users must have been assigned a school role in the Security window which has Administer Teacher Password as a permission. Such authorised users would:
|