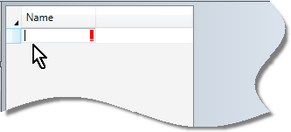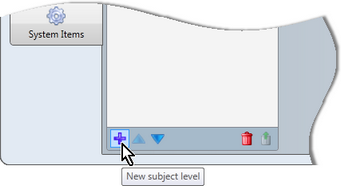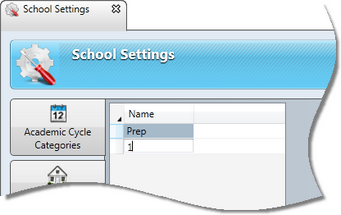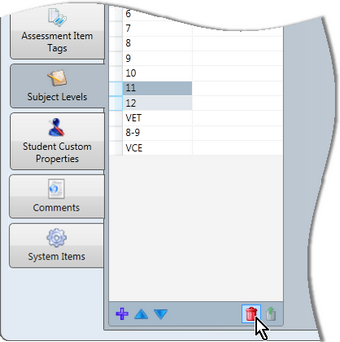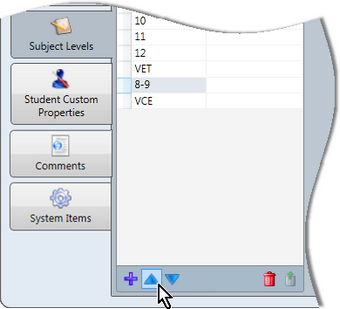Subjects in Accelerus must be assigned a level. These do not have to be numeric levels but each school can define its own set of alphanumeric subject levels.
You may, of course, use numbers if this is how you define your subject levels. However, you may also want to have levels such as Prep, Reception, Kinder, 11-12, Middle School, Senior, etc.
Subject levels need only be defined once in your database to use across all academic cycles, but must be defined before you begin adding or importing subjects.
Subject levels are added and maintained via the Subject Levels tab of the School Settings window. This window is displayed via the Tools menu.
As shown below, apart from strict numeric subject levels corresponding to year levels, there are subject levels for Prep, 8-9 and VCE in the Subject Levels tab of the School Settings window.
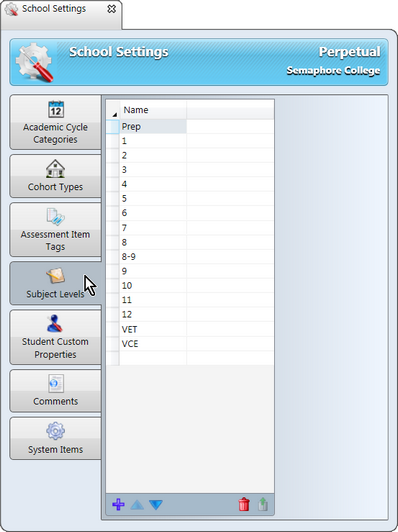
Note also that a subject level of ALL has been added above. In Accelerus, if you want to produce Home Group reports or report on any non-academic matters, eg extra-curricular activities, you may need to add pseudo subjects. These subjects need to be assigned a subject level also. A subject level such as ALL might be used for this purpose, or any other level you may care to define.
|
Subject levels should not be confused with year levels. Year level is a cohort type, with students being assigned to their appropriate year level cohort group each year. Students from any year level may undertake subjects in any subject level. For example, you may have a subject level called Middle in which all students in year levels 8, 9 and 10 are enrolled. |
To add the subject levels required at your school:
OR
You may enter up to 50 characters of any type.
A red line will appear through the rows to be deleted.
|
When entering subject levels in the School Settings window, you should enter them in the order that you would like them to display when sorting subjects, eg Prep, 1, 2, 3 ... Because subject levels can be both numeric and alphabetical characters, when sorting by subject levels, they would normally sort alphanumerically. For example, sorting Prep, 1, 2, and 3 would result in the subject levels appearing 1, 2, 3, Prep. For schools that cover both primary and secondary levels, from levels 0 to 12, a sorted list would produce 0, 1, 10, 11, 12, 2 ... Because of this, instead of an alphanumeric sort, when subjects are sorted by subject level, eg in the Subject Explorer, Accelerus sorts them in the order that they appear in the Subject Levels tab of the School Settings window. If you have entered the subject levels in an incorrect order, you may move them up and down into the correct position:
|