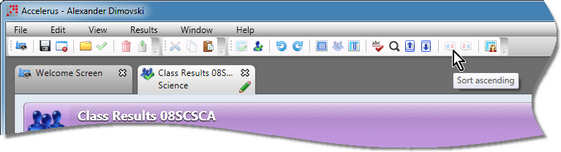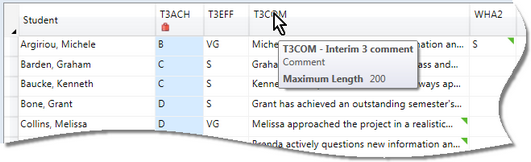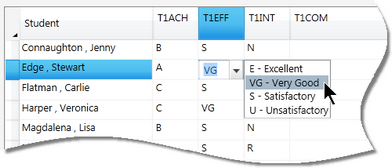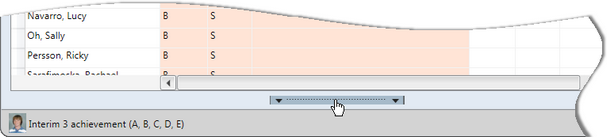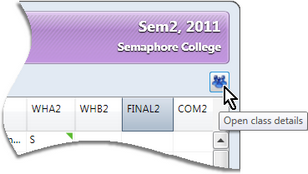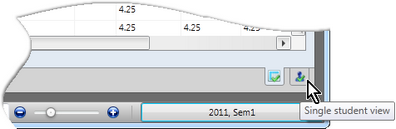The main results window in Accelerus is results grid view. This view is available for each class, whether teachers are working in offline files or directly in the database.
It may also be activated for each subject when working directly in the Accelerus database, when a user has a school or subject level permissions to view and/or modify results.
The subject result grid seen by administrators and coordinators is the same view that teachers will generally use when assigning results to their students in their own classes. There are only some minimal differences but, to all intents and purposes, they look and function in the same way.
Likewise, the other class and subject results view, single student view, is the same no matter if being used for a class or subject, or even for an individual student.
|
Go to the Accelerus for teachers website to:
|
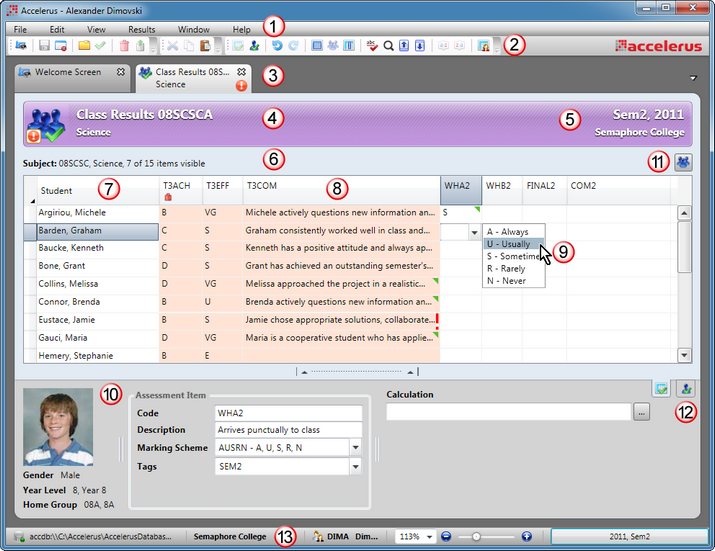
The table below gives an overview of the main features of the class results window, all of which are covered in more detail in the guides and videos available from the Accelerus website:
# |
Feature |
||||||||||||||||||||||||||||||
|---|---|---|---|---|---|---|---|---|---|---|---|---|---|---|---|---|---|---|---|---|---|---|---|---|---|---|---|---|---|---|---|
1 |
When a class or subject results window is open, the menu bar will display View and Results menus, which are otherwise missing. In addition, the File and Edit menus will contain extra options that apply only to the results windows. Right click menus are also available for many of the options when working in the result grid.
|
||||||||||||||||||||||||||||||
2 |
An additional toolbar appears when a class or subject results window is open, containing icons for the more common functions available in a class or subject results window. Menu options exist for each of these icons, as well, and you may hover over the icon to display a tooltip informing you of its function.
|
||||||||||||||||||||||||||||||
3 |
The results windows are tabbed windows, with all of the same functions as all tabbed windows in Accelerus. The code and name of the class or subject is displayed in the tab. Also, where applicable, a red exclamation mark will appear when the window contains invalid results or a green pencil icon when there are valid, unsaved changes. |
||||||||||||||||||||||||||||||
4 |
The title bar displays the code and name of the class or subject and, again, whether there are invalid or unsaved changes in the window. |
||||||||||||||||||||||||||||||
5 |
The right side of the title bar displays the academic cycles that are currently selected. The class or subject must belong to one of the cycles displayed there. The name of the school to which the record belongs is also displayed. |
||||||||||||||||||||||||||||||
6 |
Below the title bar:
|
||||||||||||||||||||||||||||||
7 |
The student column displays the names of the students in the class. These will be displayed in alphabetical order, based on the family name. The column will display either the given name or preferred name of the student. This will depend on a setting in the School Settings window - Comment default name format - chosen by the Accelerus administrator. The fields displaying in the student column may be customised by teachers via View > Student Column Format. In the case of a subject results window, an additional column appears beside the student column, containing the class of the subject that the student is enrolled in. |
||||||||||||||||||||||||||||||
8 |
The results grid is where teachers enter student results. It contains a column for each assessment item that has been set up in the subject:
|
||||||||||||||||||||||||||||||
9 |
Where the results in the column use a list marking scheme, results may be either typed or selected from a dropdown list of the allowed values. The dropdown list contains both the results entered by the teacher and its displayed value.
|
||||||||||||||||||||||||||||||
10 |
Along the bottom of the class window either a status bar or an optional panel will be displayed. To display or hide the panel, click its divider.
Also, details about the assessment items are shown.
When a teacher creates class assessment items, it is in this panel that they do so. |
||||||||||||||||||||||||||||||
11 |
You may switch from a class results window to the class details window by clicking the Open class details icon in the top right corner. Therein, you may view more details about the class and the subject it belongs to. Depending on your permission levels, you may also be able to modify data and enrolments therein, eg add more students, withdraw students, etc.
An equivalent Open subject details icon appears when in a subject results window, taking you to the subject details window, where subject level functions may be performed, eg modification of assessment items, adding additional classes, etc, if you have sufficient permissions. |
||||||||||||||||||||||||||||||
12 |
Every subject and class results window has two views: the results grid view, covered here, and single student view where the students in the class or subject are worked on one student at a time. Clicking the tab icon at the bottom right of the results grid takes you to this view, as does an option in the View menu and pressing Ctrl T.
This view is predominantly designed to be used for the writing of comments for student reports, allowing teachers to link in with comment banks that provide a selection of comments and comment snippets that they may draw upon. It may also be used to enter non-comment results, on a student by student basis, if the teacher wishes. |
||||||||||||||||||||||||||||||
13 |
Along the bottom of the Accelerus screen is a status bar that displays whether you are working in a database or offline file and the location of these; the name of the school and the logged in user; zoom controls; and the Academic Cycle Selector. |