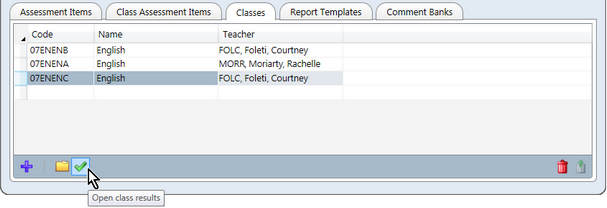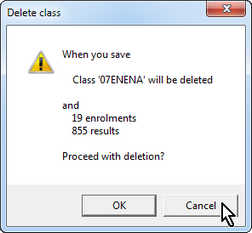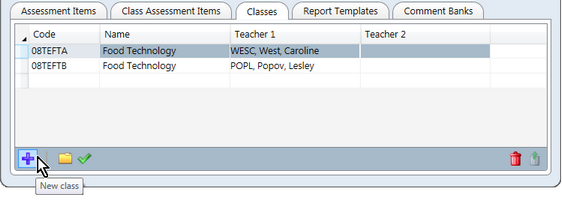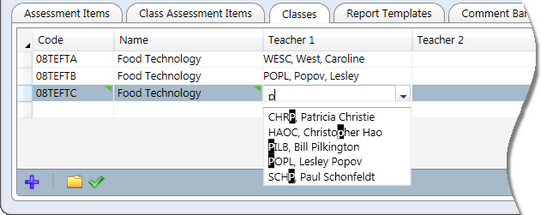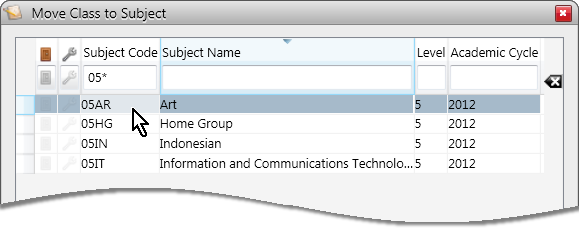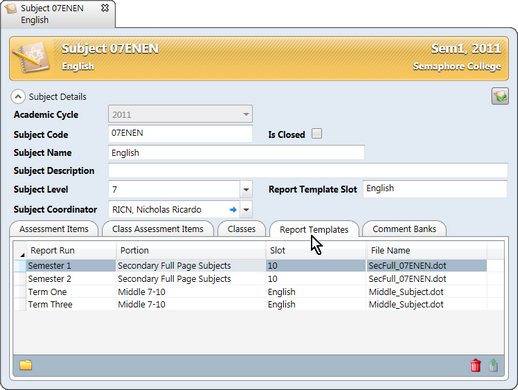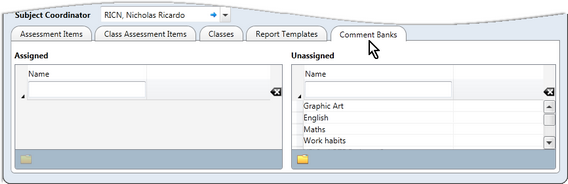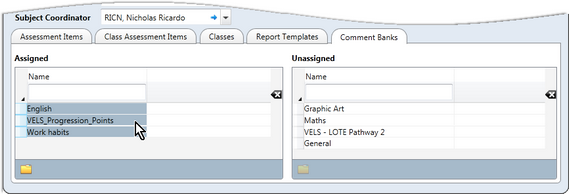Much of the Accelerus administrators' time is taken up with the management of subjects in the school. It is very time consuming, especially the first time that a school sets up.
It is an area where errors may be made, some of which cannot be easily fixed, so care should be taken. There is an order in which tasks should be undertaken, some of these having a chapter of their own. Other tasks may need to be carried out on an ongoing basis or as the need arises.
Before you can add subjects to your Accelerus database, the following must have been set up:
Subjects may then be imported into Accelerus, into the correct academic cycles, and from there:
|
The subject window has a Classes tab. This lists all of the classes that belong to the subject, as well as allowing further functions to be performed.
|
In very exceptional circumstances it may be necessary to change the subject to which a class belongs. This means not only are the classes being moved to a different subject but that all of the enrolments for the classes and the results that were entered for the classes under the original subject will be transferred to the new subject. The potential for result data becoming invalid is great as the assessment items, their markings schemes, and their meanings may be very different between the two subjects. You should only change the subject of a class if one of the following circumstances is true:
OR
If they have received it, there is the potential that results have been entered and therefore will be deleted or invalid. OR
If these conditions are met, to change the subject of a class follow these steps:
For example, below, 05* has been entered in the Subject Code column in order to find subject codes beginning with 05.
The class' open window will now display its new subject code.
|
The Report Templates tab in the subject window displays the details of the templates that are used by the subject in the various report runs it is associated with.
Report runs have a structure, whereby there are different report portions, or sections of the report, and within these there are slots that determine the order in which subjects are to print within the portion. All this information is displayed in the Report Templates tab, as well as the names of the actual templates used. There are several advantages in coming to this tab when working on a report run:
OR
Multiple rows may also be selected and their report runs opened in the one process.
The row will be marked for deletion, indicated by a red line, and will be removed permanently on saving the subject.
|
In Accelerus, school comment banks may be set up and assigned to subjects so that they are available to teachers of the subject when assessing their students. In a subject record, the Comment Banks tab displays the comment banks that have been assigned to a particular subject. It also allows comment banks to be assigned to the subject. There are two methods of assigning comment banks and you would use one method over an other in the following circumstances:
Comment banks may be assigned to subjects by those with a subject role when in the Accelerus database, as well as by Accelerus administrators and other school level roles with the appropriate permissions. Because these users have different access to parts of Accelerus, the steps they follow vary a little.
OR
As shown here, three comment banks have been assigned to this subject, four remaining unassigned.
|