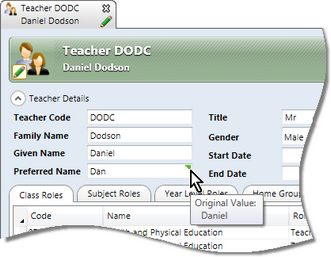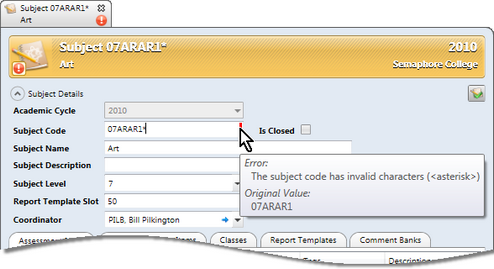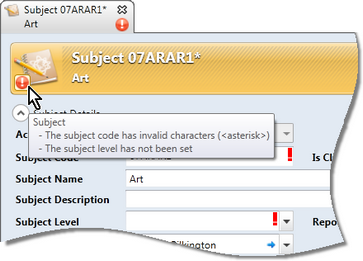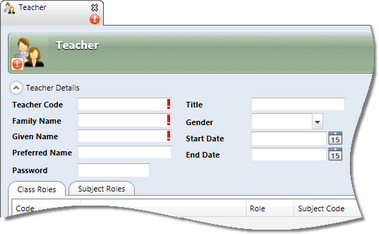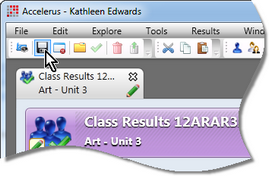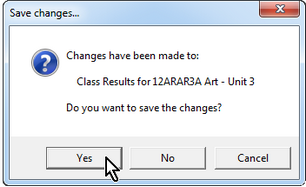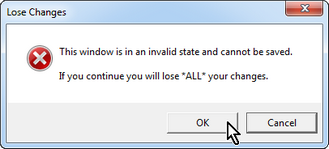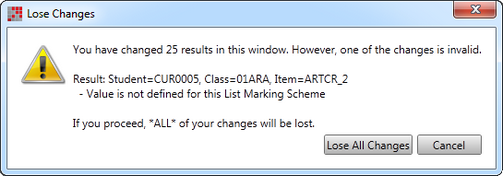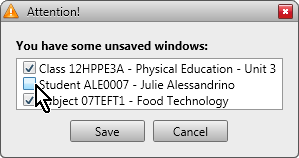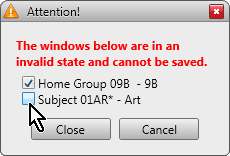All changes made in any window, including the Explorer windows, must be saved to be recorded in the database. Windows that allow changes to be made, will inform you when they contain invalid data or there are valid unsaved changes.
Throughout Accelerus the following protocols apply, whether entering results data for students or changing a subject's details.
When valid changes have been made that have not been saved in a window:
| • | A green triangle will be displayed at the end of the field that has changed, as shown in the Preferred Name field below. |
| • | A change icon - a green pencil - will appear in the tab of the window and over the graphic in the left corner, in its title bar. |
| • | Hover over the green triangle to display the previous value of the field. In the example here, the Preferred Name field was Daniel and has been changed to Dan. |
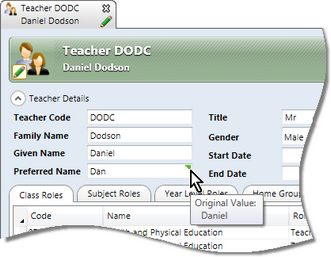
|
When there is invalid or missing data in any window:
| • | A red exclamation will appear at the end of the field containing invalid data, as shown below, in the case of the Given Name field which is blank. |
| • | An invalid data icon will appear in the top left hand corner of the window when there is invalid data in any field, preventing the particular record from being saved. |
| • | Hover over the red exclamation mark at the end of a field and you will be informed of the reason for the invalid data. |
Where there have been changes, the message will also tell you what the previous value held in the field was, as seen here where the Subject Code field originally held the value 07ARAR1 but is now indicating that it is invalid, because an asterisk may not be used in a code.
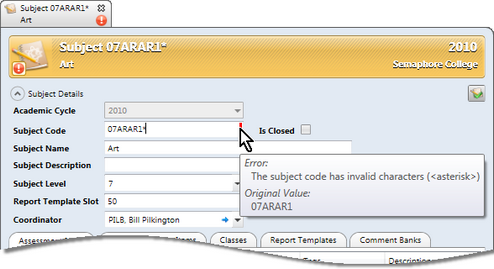
| • | If you hover over the invalid data icon in the top left of the title bar, a message will list all of the fields containing invalid data, as seen below. |
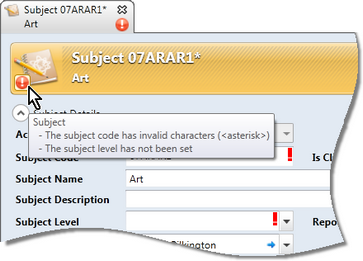
| • | When you create a new record of any type, you can see immediately which of the fields are mandatory as they will contain a red exclamation mark. As seen below, the Teacher Code, Family Name and Given Name fields are mandatory in a teacher record. |
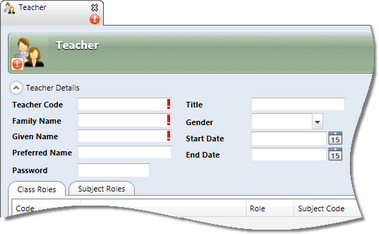
|
There are several different ways in which you may save changes:
| • | Click the Save icon in the toolbar. |
| • | Right click over a window's tab and select Save from the menu that appears. |
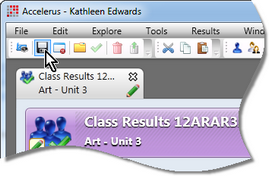
Whatever method you use to close a window, Accelerus will check for valid, unsaved changes, as well as for windows containing invalid changes that cannot be saved.
If, on selecting to close a window, it contains valid, unsaved changes, you will be prompted to save the changes.
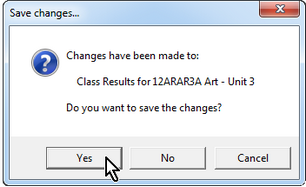
In the case of invalid changes, one of the following message appears.
| • | This message, informing you that the window cannot be saved in its invalid state, appears when closing any window except for a class or subject results window: |
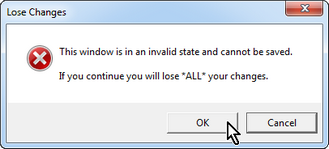
| • | This second message appears when there are invalid results entered in a class or subject results window: |
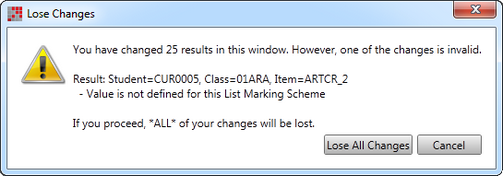
Note that, in both cases, if the window contains both valid and invalid changes, all will be lost if you click either the OK or Lose All Changes button.
|
When multiple windows are closed at once, eg when you select the option to close all windows, there is the potential that any or all of them contain invalid or unsaved changes. When this occurs, messages will be displayed as appropriate:
| • | One listing the windows that need to be saved. |
You may deselect any you do not want to save on close and then click the Save button.
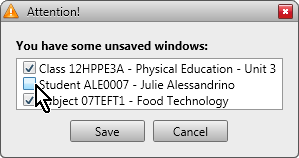
| • | Another one for any windows being closed that may contain invalid data. |
You may deselect any windows where you want the changes to be disregarded and click Close.
Clicking the Cancel button will cancel out of the close operation and leave the windows open.
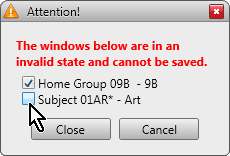
|
|