Every analysis begins with a Source operator. It is always positioned as the first step, below the Analysis Properties, and may not be moved.
The Source operator has available to it all data in the database and, from here, you stipulate your initial data requirements for the analysis, ie the type of data required, which particular records, etc.
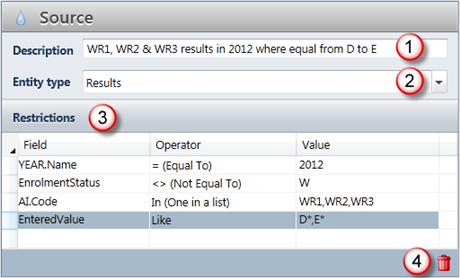
# |
Feature |
|---|---|
1 |
Enter a useful description of the data being extracted via the Source operator, as this is what will appear in the Source operator box in the Steps pane. |
2 |
You must select the entity type of the data you require for your analysis. The entity types Results, Enrolments, Students and Students by Perpetual are available in all databases. However, the dropdown list may also contain entity types applicable to your database, based on the academic categories created in the School Settings window. For example, if you have defined a Semester academic cycle category, Students by Semester will appear in the Entity type dropdown list. It is important to know what data each entity type extracts and to understand the difference between the entities to ensure your analysis extracts the correct data to begin with. The entity you choose will determine the fields available in the Restrictions table and in downstream operators in your analysis. |
3 |
The restrictions table may contain as many restrictions as required. Each row in the table adds a further restriction to the data to be extracted, ie each of the restrictions are joined together by logical AND. All restrictions must be met for the data to be included in the analysis. For example, as shown here, four restrictions have been added and each result must meet all four conditions, ie it must belong to 2010, the student must not be withdrawn from the class, the assessment item must have a T1 tag, and the student's year level cohort group must be 9. If any of these restrictions are not met, the result will not be extracted. |
4 |
Rows in the Restrictions table may be deleted by clicking the Delete icon. The rows are removed from the table immediately and, when the analysis is saved, permanently. |
The following entity types are available in the Source operator, each of which has its own set of fields available for selection:
It is imperative you select the correct one of these entity types when setting up your analysis, as this will determine what data you are able to extract, the fields available to use in the restrictions table and in downstream operators and, ultimately, the accuracy of your analysis. From a simple point of view:
In reality, Results is the entity used the most and provides the most information, with less and less data being available as you progress from Results, down to Students.
|
It is very unlikely we want every single result, enrolment or student in the database. We are more likely to want results in a particular assessment item, for particular students, in particular subjects, in particular cycles or years, and so on. For each restriction to the data, we add a row to the table, with each restriction having a field, an operator and a value. In order for a row of data to be extracted, it must meet the conditions of every restriction row.
|
When you click in the Field cell and click on the dropdown arrow in the cell, a list of the available fields appears, from which you select the field you require for each restriction row. All of the fields are grouped into folders for ease of retrieval, eg Student, Subject, Assessment Item, etc, but the available fields in the Restrictions table will depend on the entity type that has been chosen. The list of available fields will be found throughout the Analyser, with most of the fields therein being quite straightforward, eg fields for the student's code, given name, gender, etc. Others have specific meanings and usage, and are covered in detail in the section Available Fields.
|
The middle column in the Restrictions table is where you select from a list of operators, eg Equal to, In, Like, etc.
Most of the operators will be familiar, but others may be less so. However, all of the operators must be used correctly, even those that seem straightforward, and several have very specific requirements. The requirements and factors you must take into account for each operator are covered below.
|
Note the following:
|
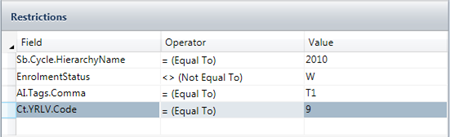 The
The 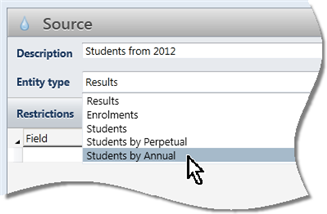
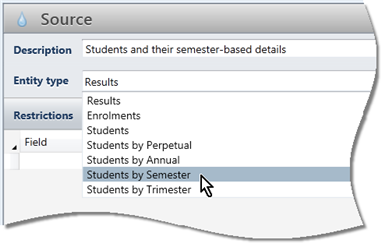
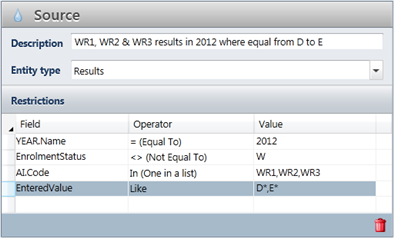 The Restrictions table in the Source operator is where you enter the criteria for the data you want to extract.
The Restrictions table in the Source operator is where you enter the criteria for the data you want to extract.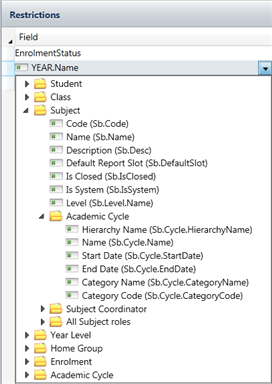
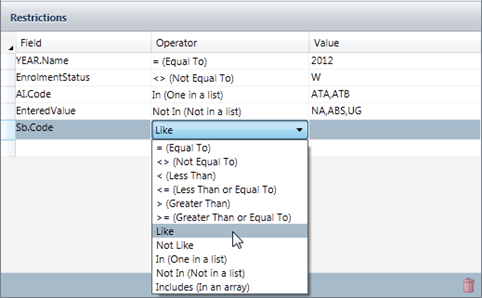
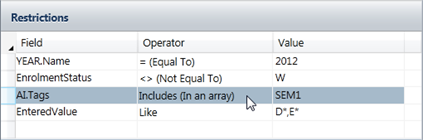 The Includes operator is only used with arrays of values, ie in conjunction with the following
The Includes operator is only used with arrays of values, ie in conjunction with the following 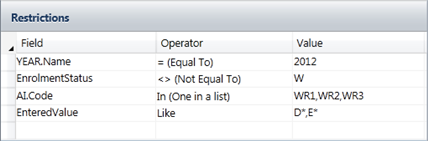 In the Value column of the Restrictions table, you enter the values of the data that you want to extract. This requires you to know your database, its structure, academic cycles, type of data, coding systems, etc, and to enter your value requirements correctly.
In the Value column of the Restrictions table, you enter the values of the data that you want to extract. This requires you to know your database, its structure, academic cycles, type of data, coding systems, etc, and to enter your value requirements correctly.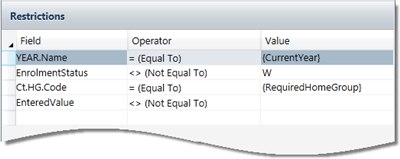 In any analysis that will be run regularly, instead of entering string values in the Value field, parameters may be used.
In any analysis that will be run regularly, instead of entering string values in the Value field, parameters may be used.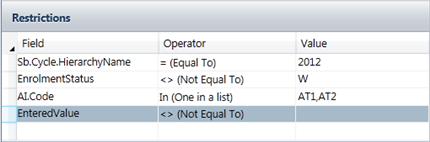 The Accelerus database reserves a space for every potential result, ie where a student is enrolled in a class, for every assessment item of the subject to which the class belongs to. Therefore Accelerus analyses blank and non-blank results.
The Accelerus database reserves a space for every potential result, ie where a student is enrolled in a class, for every assessment item of the subject to which the class belongs to. Therefore Accelerus analyses blank and non-blank results.