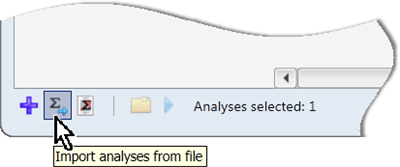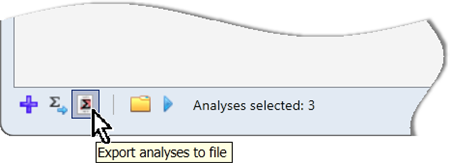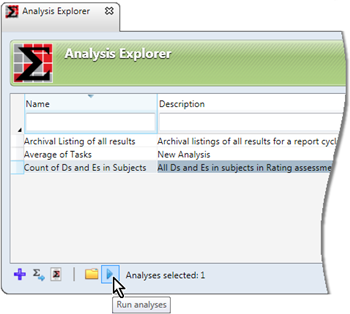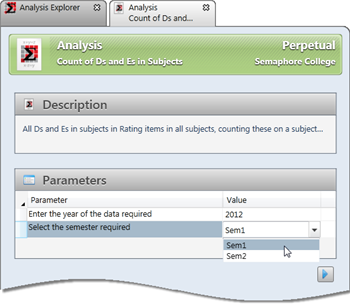The Analysis Explorer displays all of the analyses that have been set up in the Accelerus database.
It functions like all other Explorer windows in Accelerus:
| • | It allows analyses to be found, opened, added and deleted. |
| • | Search criteria may be entered to find particular analyses. |
| • | Multiple analyses may be selected, using the standard selection procedures. |
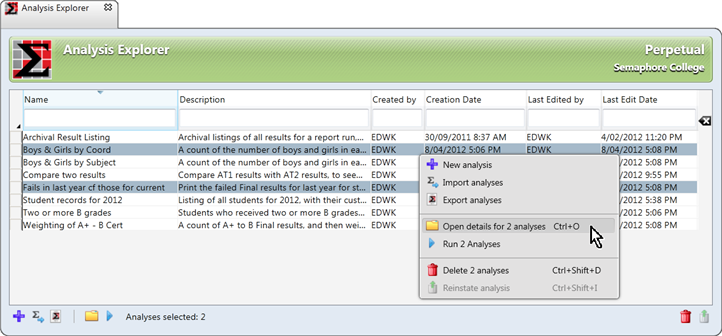
In addition, it has several functions that are unique to the Analysis Explorer, with icons at the bottom left of the Explorer allowing you to perform the following processes:
You may import analyses into your Accelerus database. Two formats of analyses may be imported: Accelerus analyses, which have an XML extension, or MarkBook Results Analyser analyses which have MRA extensions. Multiple analyses may be imported at the same time.
OR
|
Accelerus analyses may be exported out of the Accelerus database and stored as external files, in which case they have an XML extension. However, they may not be run as external files but must be imported into an Accelerus database in order to run them.
OR
OR
They will be automatically assigned the same file name as their analysis name.
|
Where a user has Run Analyses permissions in the Security window, the Analysis Explorer is available to them and, from this, they may run analyses. However, those with Run privileges, but without Administer Analyses, cannot add new analyses, make any changes or delete analyses. Only the Run analyses icon will be activated for them in the Analysis Explorer.
When the Run analyses icon is clicked, if the analysis contains parameters, users will be prompted to enter values or select from a list of values for any parameters inserted, so that the analysis, when run, reflects their entered values. For example, below, the analysis called Count of Ds and Es in Subjects has been created with two parameters, for the year and semester of the data to be included in the analysis. The user running the analysis can enter the required year, and select either Sem1 or Sem2 from the dropdown list for the semester parameter.
After entering values for the parameters, by clicking the Run button, the analysis will be executed, using the values entered for the parameters.
|