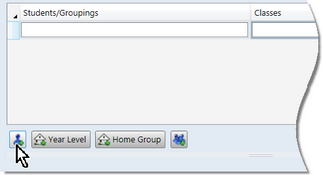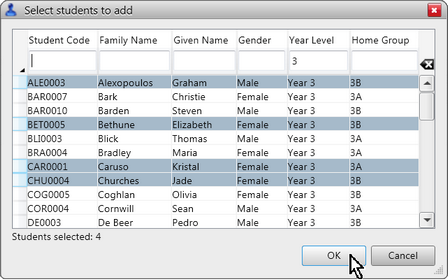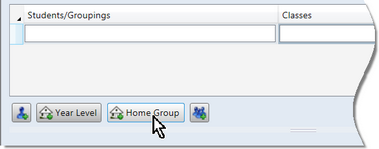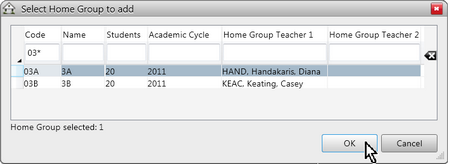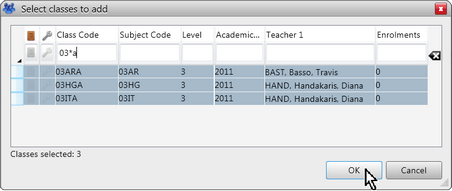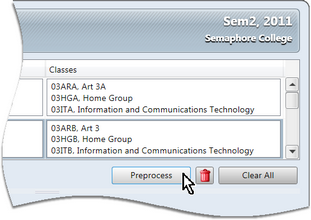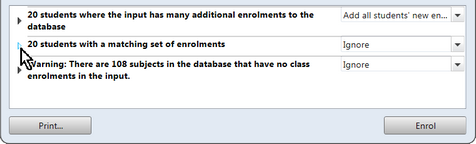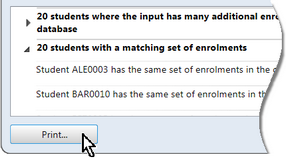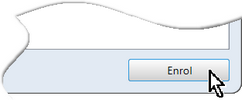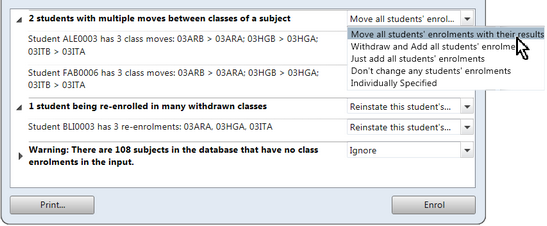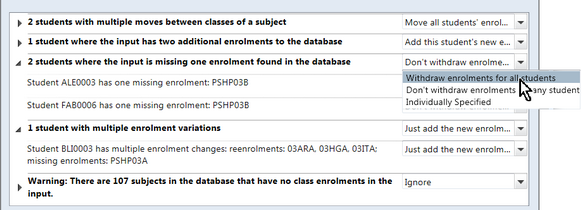Apart from importing enrolment data via CSV files, or adding enrolments manually to individual classes or to individual students, a handy tool available for large numbers of enrolments is the Bulk Enrolment window.
The Bulk Enrolment window is able to be accessed via the Tools menu by those with a school role who have permission to administer enrolments.
It allows you to select multiple sets of students and enrol them in multiple sets of classes.
This window is particularly useful for primary schools, for those schools that do not have enrolment data in an electronic format, or for enrolling students into pseudo subjects, eg when students need to be enrolled into a home group subject for reporting purposes.
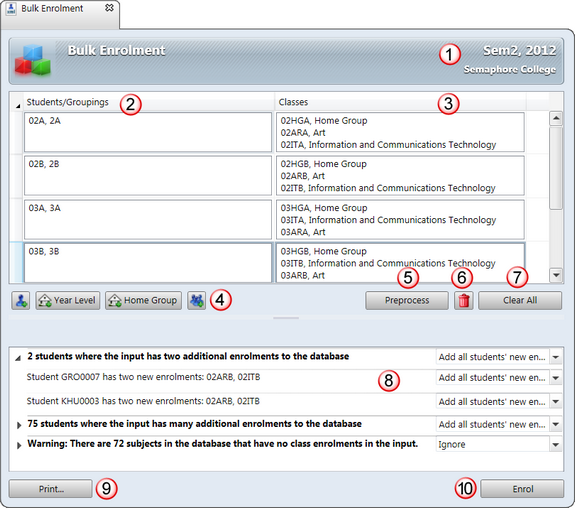
The various parts and features of the Bulk Enrolment window are as follows:
# |
Feature |
||||||
|---|---|---|---|---|---|---|---|
1 |
It is important that the correct academic cycles appear in the top right corner of the window, as the students will be enrolled into the classes belonging to one of the ones displayed. Enrolment data belongs to a particular academic cycle and you may enrol students into the wrong set of classes if the wrong cycles are selected. If the wrong academic cycles are displayed, close the Bulk Enrolment window, select the correct cycles in the Academic Cycle Selector and reopen the window. |
||||||
2 |
In the first column, you nominate the students to be enrolled, with each cell containing a set of students who will be enrolled into the same set of classes. The students may be any selection of students or they may be the students who are members of a particular group, eg a home group. As shown above, each row contains a home group - 02A, 02B, etc - that is, the students belonging to the home group will be enrolled. The students are selected by clicking the appropriate one of the buttons below the column. |
||||||
3 |
The second column of the table is where the classes the students are to be enrolled into are added. In the graphic above, students in 02A are being enrolled into classes 02HGA, 02ITA, 02ARA. |
||||||
4 |
Buttons allow you to:
|
||||||
5 |
Once you have entered at least one row of student/groupings and classes, clicking the Preprocess button will run a process which compares the enrolment rows with the enrolments already in the database for the selected cycles.You are informed of the impact of the enrolment process on existing data prior to actually enrolling the students in the pane below. Issues, errors and warnings are reported back, and displayed in the pane below. |
||||||
6 |
You may clear out:
and then clicking the Delete icon. |
||||||
7 |
By clicking the Clear All button, all enrolment rows are cleared out and the table returns with just one row, for you to start over. |
||||||
8 |
The Preprocess pane lists all of the issues, errors and warnings under broad types or headings, eg enrolments that will be added. To begin with, only the issue headings are displayed. You may double click a heading, or click the arrowhead to its left, to display the details of the enrolments to which the issue applies. Double clicking again will hide the details. For each issue type, there is a dropdown action box. A default action will be displayed, and alternative actions are available for selection at the header and individual record level, from the dropdown list. |
||||||
9 |
The Print button allows you to preview and print out a copy of all issues and selected details, if you need to investigate further. The printout will only include the individual details of the issue rows that are currently open. Where an issue is contracted, only the issue header will be printed. |
||||||
10 |
When all issues have been investigated and corrected, where necessary, clicking the Enrol button will enrol the students into the nominated classes, for all of the rows entered. |
To bulk enrol students:
You may select multiple groups, but in most cases it will only be one.
OR
For example, as seen here, the students who are in home group 03A are being enrolled in all classes that begin with 03 and end with A, ie 03*a.
The Bulk Enrolment window will now have one row with selections in both columns.
|