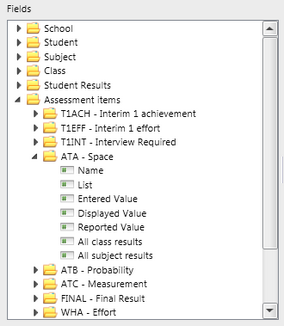 When setting up formula calculations in assessment items the Calculation Editor window is used. It contains a Fields pane with all of the fields that may be drawn upon when constructing a formula to calculate results based on other results or data in the subject, either for individual students, on a class by class basis, or across the whole subject.
When setting up formula calculations in assessment items the Calculation Editor window is used. It contains a Fields pane with all of the fields that may be drawn upon when constructing a formula to calculate results based on other results or data in the subject, either for individual students, on a class by class basis, or across the whole subject.
The tree of fields therein is different to the fields in the Analyser. This is because subject and class windows deal with results in assessment items, that apply to particular subjects and classes and, therefore, the fields available are specific to the particular subject and classes. On the other hand, analyses deal with the whole database and the fields are more generic.
As seen below, the actual assessment items in the particular subject are displayed in the pane of available fields and, within each of these, specific fields are available including those that apply to the whole subject or to to each class of the subject.
The available fields in the Calculation Editor are appropriately grouped together in folders by entity for ease of retrieval, eg Student, Subject, Assessment Item, etc. Within each folder, further folders may be found.
Most of the folders and their fields are easily identifiable as they relate directly to the various fields in each of the different entities in Accelerus, eg students, subjects, classes, etc. They may be useful in various calculations, eg:
If(Student.Gender = "M", "he", "she")
Other fields which are less recognisable and may need some clarification are covered below.
In the Student folder, apart from fields for the student's code, name and gender, the following are found:
Within these are fields for the code and name of the cohort groups, and any cohort roles that have been created in the Security window, eg Home Group Teacher.
|
|
|
In the Student Results folder you will find a list of all of the assessment items that have been created for the subject. These fields refer to the results of the students stored in these fields. For example, to average a student’s results for the items TASK1, TASK2, and TASK3, you would insert these fields into your calculation as follows: Avg({TASK1}, {TASK2}, {TASK3})
|
Within the Assessment items folder, a sub folder for every assessment item that has been set up in the subject appears, as shown below. Within these sub folders, most of the fields are identical for all types of assessment items, but some fields only relate to items that use a List, Numeric or Date marking scheme.
|
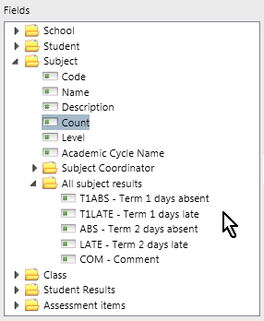 This folder displays all of the assessment items that exist in the subject, eg but rather than drawing upon an individual student result, these fields deal with the set of results for the entire subject for the particular assessment item.
This folder displays all of the assessment items that exist in the subject, eg but rather than drawing upon an individual student result, these fields deal with the set of results for the entire subject for the particular assessment item.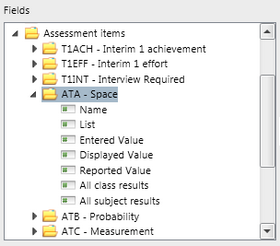 This field only appears with assessment items that have a
This field only appears with assessment items that have a 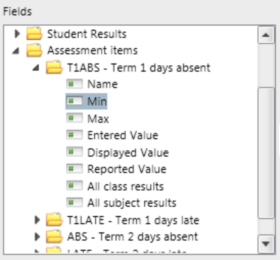 The Min and Max fields only appear for assessment items that use a
The Min and Max fields only appear for assessment items that use a