Most of the available fields are easily identifiable as they relate directly to the various fields in each of the different entities in Accelerus, eg students, subjects, classes, etc.
However, some are less recognisable or there are multiple versions of fields that need clarification. These are covered in detail below.
In Accelerus, academic cycle categories and cycles are defined by each school. Then, subjects, cohorts and student custom properties must be assigned to an academic cycle category.
Therefore, you will find a generic Academic Cycle folder at the end of the available fields tree, plus an Academic Cycle folder within each of the entities that are assigned to academic cycles, eg within the Subject folder, as shown here.
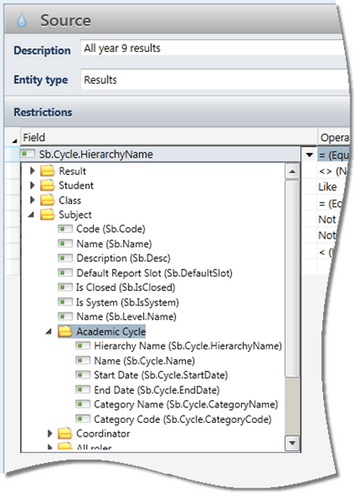
|
Generic Academic Cycle fields
|
[Category].Name
eg YEAR.Name, SEM.Name
|
YEAR.Name = 2012
This returns data for the 2012 annual cycle and for all subcycles of annual. Therefore, if you have a semester category as a child of annual and a term category as a child of semester, data for Sem1, Sem2 and all four terms would be included.
SEM.Name = Sem1
Returns data for any cycle coded Sem1, ie 2012.Sem1, 2011.Sem1, etc.
|
[Category].StartDate
[Category].EndDate
|
YEAR.StartDate = 01/01/2012
Will return the same data as using the YEAR.Name field, ie for the 2012 annual cycle and all its subcycles.
|
Academic Cycle fields found under Subject, Cohorts and Student Custom Properties
|
[Prefix].Cycle.HierarchyName
eg Sb.Cycle.HierarchyName,Ct.YRLV.Cycle.Name
|
This requires the hierarchy of the academic cycle to be specified, eg 2012.Sem1, 2011.Sem2.Term3, etc.
When used, only data for the specific academic cycle will be extracted.
Therefore:
| • | Sb.Cycle.HierarchyName = 2012 |
Will only extract data from subjects assigned to the 2012 annual cycle and not to those belonging to semester 1 of 2012.
| • | Sb.Cycle.HierarchyName = 2012.Sem1 |
Extracts only semester 1 subjects from 2012.
| • | Sb.Cycle.HierarchyName In 2012,2012.Sem1 |
Includes both annual and semester 1 subjects for 2012.
|
[Prefix].Cycle.Name
|
This field refers just to the actual name of the cycle, eg 2012, Sem1, etc. Therefore:
Sb.Cycle.Name = Sem1
Extracts data for any cycle named Sem1, no matter which year.
|
[Prefix].Cycle.StartDate
[Prefix].Cycle.EndDate
|
Any cycle that has the required start or end date will be returned. Therefore:
Sb.Cycle.StartDate = 01/01/2012
Would return subject data for all subjects belonging to 2012, 2012.Sem1 and 2012.Sem1.Term1 if they all had the same start date of 1 January 2012, but not for 2012.Sem1.Term2 or 2012.Sem2.
|
[Prefix].Cycle.CategoryCode
[Prefix].Cycle.CategoryName
|
These fields would only be used if you wanted to refer to data across the whole database that belonged to a particular category, eg all annual data, or all semester data, no matter the year or semester.
|
|
Field
|
Usage
|
AI.Tags
AI.Tags.Comma
|
Assessment items may be assigned multiple tags, ie tags are multi-value fields. Accelerus allows these to be returned as an array or a comma separated value (CSV) string.
Both of the following will extract data that belongs to assessment items tagged T1:
It is recommended that the array field AI.Tags is used, in conjunction with the Includes operator.
|
AI.IsCalculated
|
Use this field to extract assessment items that include a calculation or only those that do not, ie:
AI.IsCalculated = True
AI.IsCalculated = False
|
AI.IsSystem
|
Schools in the Victorian Catholic and Government sectors use Quick Setup for their AusVELS reports. All of the AusVELS assessment items created through Quick Setup are system items. Therefore, you may select just system items or exclude system items from an analysis using this field, ie:
AI.IsSystem = True
AI.IsSystem = False
|
AI.RestrictedState
|
Assessment items may be restricted from the view of teachers. To include or exclude such items, enter:
AI.RestrictedState = R
AI.RestrictedState = A OR AI.RestrictedState <> R
R signifies Restricted and A means Available.
|
AI.LockedState
|
Locked assessment items may be included or excluded from an analysis using this field, eg:
AI.LockedState = L
AI.LockedState = U
L equals Locked and U means Unlocked.
|
MarkSchemeCategory
|
There are four marking scheme categories:
Therefore, to extract all results that are comments, enter:
MarkSchemeCategory = C
|
|
Each school defines its own roles in the Security window. Accelerus allows multiple roles to be defined for each role type, eg Teacher 1 and Teacher 2.
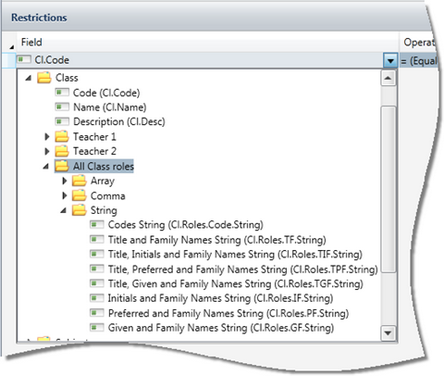 For each role defined, a folder of fields will be available under the appropriate entity, ie under Subject, Class and the various cohort types such as Year Level and Home Group. For each role defined, a folder of fields will be available under the appropriate entity, ie under Subject, Class and the various cohort types such as Year Level and Home Group.
In addition, an All roles folder will be found in each of the Subject, Class and cohort entity folders. As shown here, there is an All Class roles folder in the Class entity.
Within each All roles folder are three additional folders with fields that contain details of all of the teachers who are assigned to the roles:
| • | Array fields are multivalued fields, eg [SMIM,DOBP,BROJ] |
| • | Comma fields convert the array fields to a comma separated value or CSV field, eg SMIM,DOBP,BROJ |
| • | The String fields convert the array fields to a string which contains appropriate spacing and text, eg SMIM, DOBP and BROJ. |
You will notice that most of the fields in all three folders end with TIF, TPF, PF, etc. These letters stand for:
T Title
P Preferred Name
I Initial
G Given Name
F Family Name
Therefore, for example, if you have a class taught by Ms Mary Smith and Mr John Brown:
| • | The Title and Family Names string field, ie Cl.Roles.TF.String, would be Ms Smith and Mr Brown. |
| • | Cl.Roles.GF.Comma would be Mary Smith,John Brown. |
If you wanted to extract all results for students taught by Mary Smith, you could enter restrictions such as:
| • | Cl.Roles.GF Includes Mary Smith. |
| • | Cl.Roles.Code.Comma Like *SMIM* |
| • | Cl.Roles.TPF.String Like *Mary Smith* |
When used in restrictions in the Source or Expand operators, array fields require the use of the Includes operator, whereas Like or Not Like are used for the Comma and String fields.

|
If you do not use one of the role fields when you have multiple teachers to a role, you would have to know exactly the role to which a teacher was assigned, eg Teacher 1 or Teacher 2.
Unless your school only ever has one role for subjects, classes and/or each cohort, it is recommended you set up your analyses using the All Roles fields. In this way, you do not have to change the analysis each time you run it for different subjects, classes or cohorts.
|
|
Field
|
Usage
|
EnteredValue
DisplayedValue
ReportedValue
|
These three fields relate to the three columns found in a list marking scheme.
For example, the teachers may enter A, and this is displayed in the dropdown list as Well above expected level, and the reported value might be Working at least 12 months above expected level.
When the DisplayedValue or ReportedValue fields are used for comment and numeric marking schemes, the EnteredValue field will be substituted automatically.
|
ResultOrdinal
|
When a List marking scheme is set up, the order in which the scheme’s values appear in the Marking Scheme window is the ordinal value. For example, in an A to E scheme, if you enter A, B, C, D, E as the values, in this order, their ResultOrdinal values are 1, 2, 3, 4 and 5.
With Numeric schemes, the actual number of possible numeric results determines the ordinal value.
In the case of Comments, the ordinal value is always 0.
Note that exceptional values in List and Numeric marking schemes also have an ordinal value and, therefore, in some situations you may need to use the IsExceptionalValue field in conjunction with ResultOrdinal.
|
IsExceptionalValue
|
List and Numeric marking schemes may have a set of exceptional values, eg NA, ABS, etc. The IsExceptionalValue field may be used to specifically extract just these values or exclude them from analyses, ie:
IsExceptionalValue = True
IsExceptionalValue = False
|
|
Field
|
Usage
|
IsWithdrawn
Enrolment Status
|
Both of these fields refer to the withdrawal of students from classes but allow the restriction to be entered in different ways. Note that E signifies Enrolled and W equals Withdrawn.
|
IsWithdrawn = True
|
OR
|
IsWithdrawn = False
|
EnrolmentStatus = W
|
OR
|
EnrolmentStatus = E
|
EnrolmentStatus <> E
|
OR
|
EnrolmentStatus <> W
|
|
Field
|
Usage
|
Sb.IsSystem
|
Schools in the Victorian Catholic and Government sectors use Quick Setup for their AusVELS reports and, as part of this, Accelerus creates special system subjects to hold overall domain scores. You may want to exclude such subjects from analyses or specifically include just these, ie:
Sb.IsSystem = False
Sb.IsSystem = True.
|
Ct.[CohortCode].TypeName
eg Ct.YRLV.TypeName
|
The name of the cohort type. For example, for the cohort type YRLV the type name would be Year Level.
These cohort type names are those you have assigned to your cohort types in the School Settings window.
|
|
|
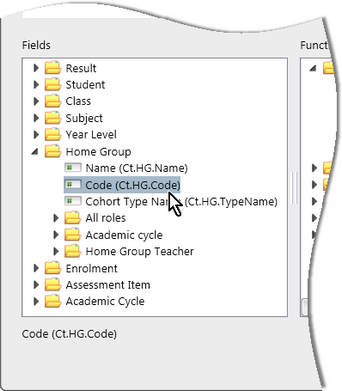
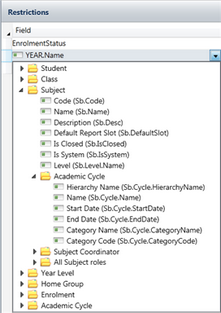
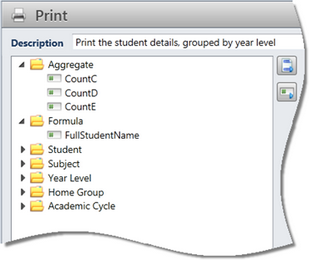
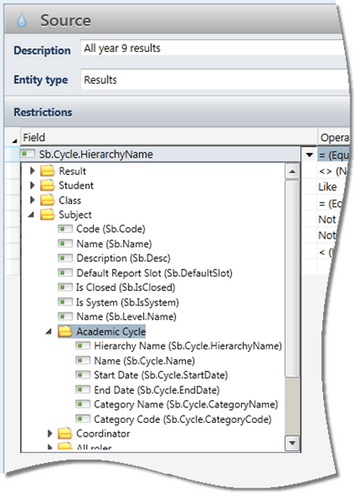
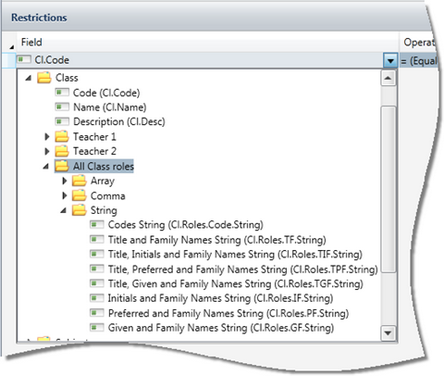 For each role defined, a folder of fields will be available under the appropriate entity, ie under Subject, Class and the various cohort types such as Year Level and Home Group.
For each role defined, a folder of fields will be available under the appropriate entity, ie under Subject, Class and the various cohort types such as Year Level and Home Group.