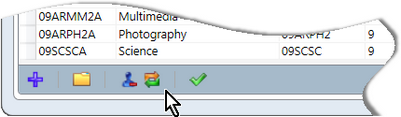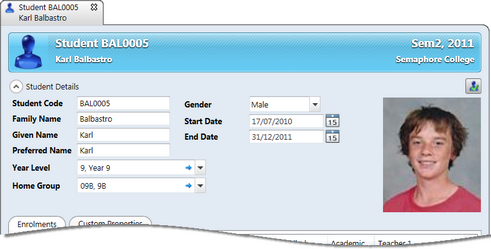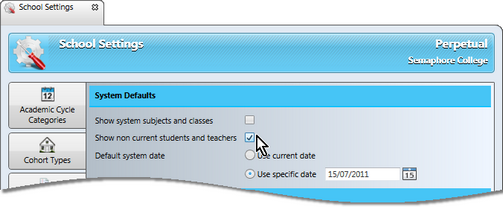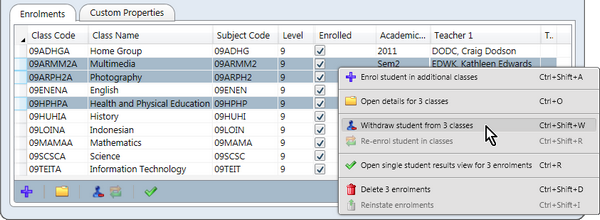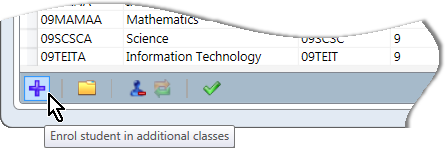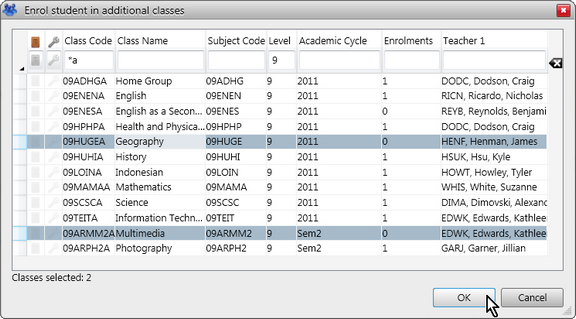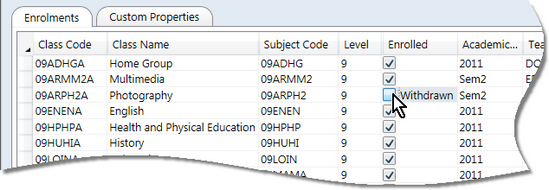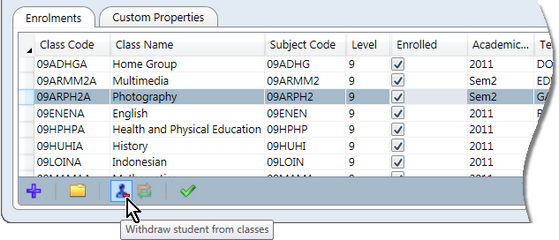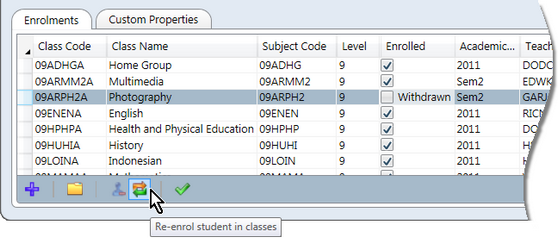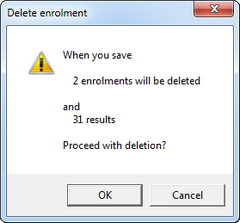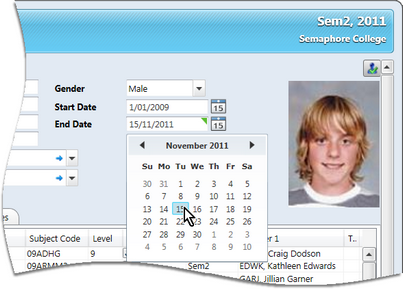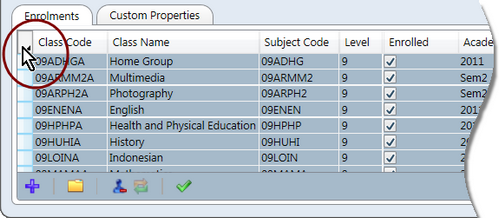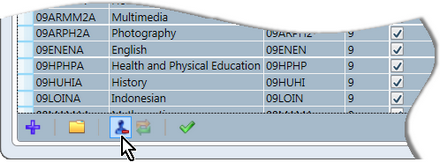Students records remain in the Accelerus database perpetually. There is only one base record per student for all the years of the database that stores data such as their code, name and gender. However, cyclically, there is other student data that changes: their enrolments, their year levels, home groups, etc. Together, this is what you see in a student's window when you open it.
If you open a student's record in one academic cycle it will reflect the enrolments and cohort memberships applicable at that time, and a different set at another time.
Students are identified by their student code which, usually, will not change over the life of the Accelerus database. It is recommended that the same student code is used as the one assigned in the school's administration program. As it is usual for student data to be imported into Accelerus from other databases at the school, keeping codes consistent will aid data transfer, as well as allow photos to be imported more easily.
Adding students to Accelerus, and deleting those added in error, is a role that may only be undertaken by those who have a school role and have the permission Administer Students activated.
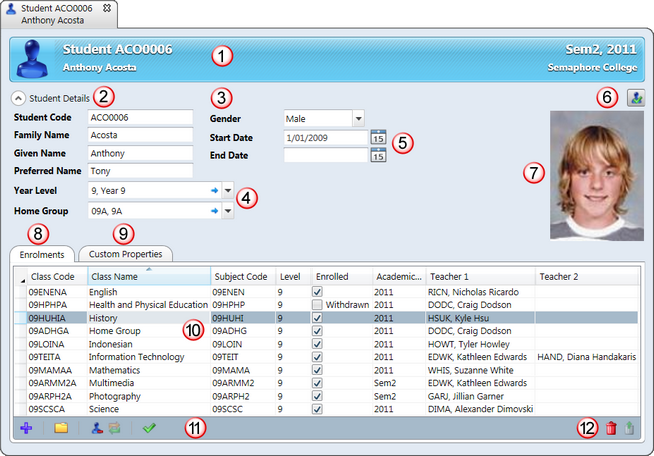
The general features of a student's window to become familiar with are covered below.
# |
Feature |
||||||||
1 |
Each student record opens in its own tabbed window, with the tab and title bar displaying the student's code and name. These details will appear whenever you open a particular student's record, but the academic cycles, shown in the right corner of the title bar, inform you of the timespan to which the enrolments and cohort group memberships in the window belong. |
||||||||
2 |
The Student Details button allows you to hide the student detail fields, found in the top half of the window, thereby allowing more space for the various tables below. Reclicking the button will redisplay the fields. |
||||||||
3 |
In the fields in the student window, the following is the base data associated with a student:
|
||||||||
4 |
Cohort group fields will appear for each of the cohort types the school has defined in the School Settings window. Most often, as shown above, there will be a Year Level and a Home Group cohort, however called at your school. The cohorts to which the student belongs will change according to the academic cycle category assigned to them by the school, eg if annual, every year. Students may be added manually to their cohort groups by selecting the group from each cohort field's dropdown list. |
||||||||
5 |
Students may be assigned a start date, ie the date at which they commenced at the school. Also, an end date may be added when they leave the school. These dates may be entered in any valid date format or selected by clicking the calendar icon. They are used in determining whether a student is considered current or not and whether they appear in the Student Explorer or Quick Find by default. However, these date fields may remain blank. |
||||||||
6 |
The icon in the top right of the student's record takes you to a Student Results window. All of the results of the student, for the cycles listed in the window's title bar, may be viewed and filtered therein. |
||||||||
7 |
Student photos, if imported into Accelerus, are seen here and in the class and subject results windows by teachers as they assess their students. |
||||||||
8 |
The Enrolments tab displays all of the classes of the student for the currently selected academic cycles. |
||||||||
9 |
Schools may define their own student custom properties to store information about students that they would find useful in assessing and reporting on students, eg ESL status. Custom properties are defined in the School Settings window, and students are assigned their custom property values in this tab of the student window. |
||||||||
10 |
Standard multiple selection procedures may be used to select class rows in the Enrolments table. Click anywhere in a row to select it. Hold down the Ctrl key or Shift key while clicking rows to select individual or a contiguous set of rows, respectively. Right click to bring up a context menu with the available enrolment options. |
||||||||
11 |
The Enrolment tab's toolbar contains icons that allow the following functions to be performed:
|
||||||||
12 |
The standard Delete and Reinstate icons found throughout Accelerus allow, in this case, classes to be removed from the student, or reinstated where they have been marked for deletion but the student record has not yet been saved. In most cases, students are not deleted from classes, unless unless they were originally added in error, but are usually withdrawn from them. |
Some aspects of student records in Accelerus to note include:
|
Student records apply across the database perpetually and you do not delete them when they leave the school. Usually, however, one does not want students who have left to keep appearing in windows and listings. Therefore, students are considered current or not current, and only those who are current are displayed in the various Accelerus windows and processes.
|
Icons along the bottom of the student window allow you to perform various enrolment functions for the displayed student, if you have sufficient privileges. A right click context menu is also available. The standard procedures are available to select multiple rows and then perform the necessary enrolment operation on these simultaneously. The context menu will display the number of the enrolments selected.
It is important that the differences between the enrolment functions are understood and that they are used correctly as they have a different effect on enrolments and the extent of data deletion.
|
Students should never be deleted from the Accelerus database unless added in error. Instead, when they leave the school, you should make them inactive and follow the procedures below, depending on whether they leave mid cycle or at the end of the year, as in the case of Year 12 students.
|