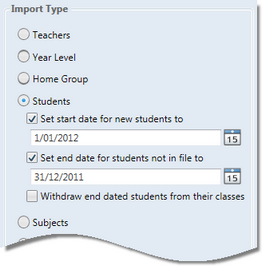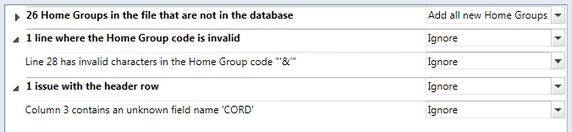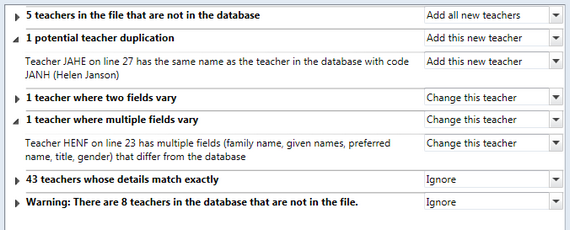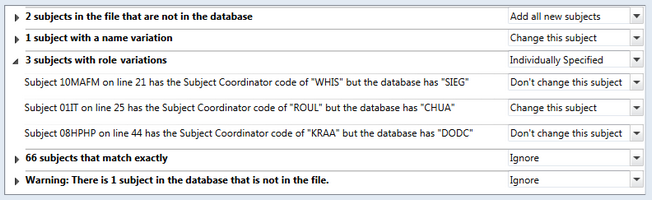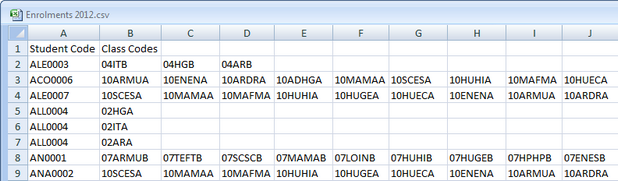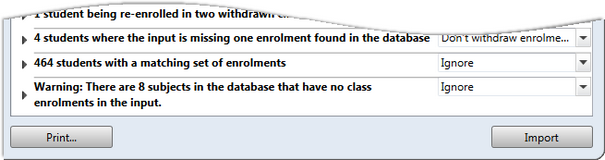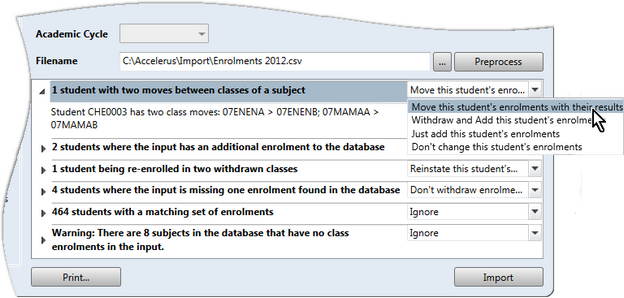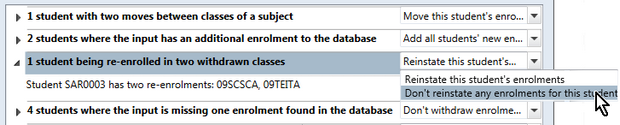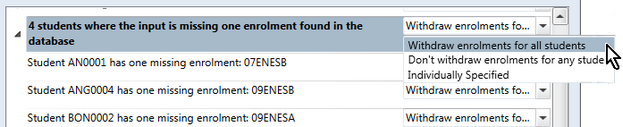The importing of CSV files in Accelerus is mainly undertaken from the Import CSV Files window.
This window is activated via File > Import > CSV Files, a menu option only available to those with a school level role. The options available within this window will depend on the school level permissions of the user, eg if they do not have the Administer Subject permission assigned to them, the importing of subject records will be disabled.
The window allows eight different types of entity data to be imported, although there may be more options than this in the window, depending on how many different cohort entities have been defined at the school.
|
Schools in the Victorian State and Catholic sectors setting up AusVELS reports must import an XML file of students up to and including Year 10 every semester, and not a CSV file through the Import CSV Files window. Special processes are available to import XML files of student details and absence data. It is important that these schools follow the instructions on the importing and exporting of XML files before proceeding with any importing of data via CSV files. |
The CSV import processes are very similar for all types of entities, with some additional features applying to students and enrolments, in particular.
In summary, in the Import CSV Files window:
| • | One CSV file at a time, for one entity, is imported. |
| • | There is a preprocess phase where the data in the file being imported is compared to the data already in the database, and the user is informed of the impact of the changes before the data is imported. |
| • | For each of the types of issues identified, the user is informed of the action that will be taken, or they may change this action. |
| • | They then choose to proceed with the import or return to the CSV file and correct any problems before preprocessing it again. |
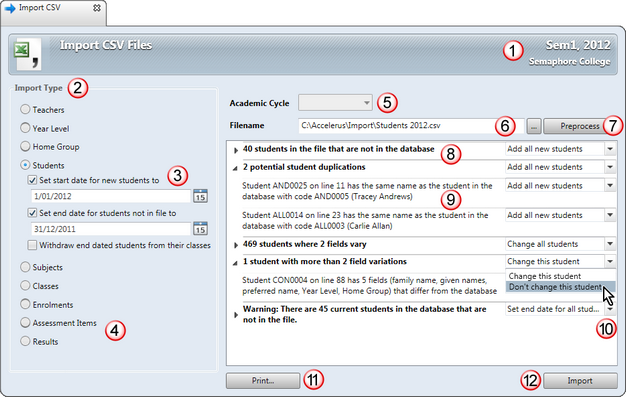
Since so many entities may be imported via the same window and as it must take into account so many potential issues with the data, the window is quite complex, but also very powerful.
# |
Feature |
||||
|---|---|---|---|---|---|
1 |
The academic cycles into which data is being imported are displayed in the top right of the title bar. It is vitally important that the correct cycles have been selected in the Academic Cycle Selector. Otherwise, data will be imported into the wrong cycle, eg the wrong year or semester. In some cases, this cannot be easily reversed. |
||||
2 |
An option button appears for each entity type that may be imported into the database. You select the type of file you are importing, as only one file for one entity may be imported at the one time. In the case of cohort entities, there will be a button for each cohort type that has been defined in the School Settings window, eg one for Year Level and one for Home Group. The entities are displayed in a particular order - the order in which they should be imported when setting up a database, to ensure that all of the prerequisite data already exists in the database. For example, you cannot import classes unless the subjects they belong to have been imported. |
||||
3 |
In the case of importing students, start and end dates may be set as part of the import process so that new students are automatically assigned a start date and students who have left an end date. In addition, students who have left may be withdrawn from their classes. It is important to be fully aware of the implications of using these options and when they can or should not be used. |
||||
4 |
Of all of the import types listed in the window, the bottom two - Assessment Items and Results - are not a normal part of the importing of data to set up a school's Accelerus database. They are additional options, used in specific circumstances only. |
||||
5 |
The Academic Cycle field only applies when importing subjects and cohorts:
Although classes and enrolments belong to a subject, you do not need to select the academic cycle for these. The subject of the classes is nominated in the CSV file and the class will be associated with its subject, whatever its cycle. Likewise, enrolment CSV files nominate the class and, from this, the subject can be ascertained. |
||||
6 |
The path and name of the file that is being imported for the selected import type is either entered manually, or you may click the Browse icon at the end of the Filename field to select it. |
||||
7 |
The Preprocess button will run a process which compares the data in the CSV file with that in the database, and informs you of the impact of the import on your database prior to actually committing the changes. Issues, errors and warnings are reported back, and displayed in the pane below. Corrections may be made to a CSV file being imported and the Preprocess button clicked again to refresh the listed issues. |
||||
8 |
The Preprocess pane lists all of the issues, errors and warnings under broad types or issue categories, eg records not already in the database that will be added, cases of potential duplications, etc. To begin with, only the issue headings are displayed. Users may double click a heading, or click the arrowhead to its left, to display the details of the records to which the issue applies. Double clicking again will hide the details. |
||||
9 |
In many cases, the details for an issue do not need to be revealed, eg 40 students in the file but not in the database, as shown above. These are clearly the new students for the year. However, in others it is very important that all of the issues are read carefully and the individual lines to which the issue pertains are checked carefully. By revealing the details of an issue, you may investigate further and take steps to remedy any problems, if necessary. If any issues are raised that you do not expect, it is recommended that you cancel out of the import process and investigate these further. This may mean that you will need to make changes to the CSV file and then preprocess again. If you choose to ignore errors or unexpected issues, further problems may occur when you import the next file. For example, if there is an error in a subject record preventing its import, this may impact on the importing of classes and enrolments. |
||||
10 |
For each issue type, there is a dropdown action box. A default action will be displayed, eg Add all new students, or Ignore where no action will or needs to be taken. In most cases, alternative actions are available for selection from the dropdown list. You may also change the action for an individual record, when the details are displayed. In this case, the issue heading's action will automatically change to Individually Specified. |
||||
11 |
The Print button allows you to preview and print out a copy of all issues and selected details, if you need to investigate further. The printout will only include the individual details of the issue rows that are currently open. Where an issue is contracted, only the issue header will be printed. |
||||
12 |
When all issues have been investigated and corrected, where necessary, clicking the Import button will import the data into the database, making changes in accordance with the displayed or selected actions. |
Before you begin importing data via CSV files:
Note that, if student records are not yet available or finalised, you may proceed with subjects and classes, but will not be able to import enrolments until the students have been imported.
|
It is extremely important that data is imported into the correct academic cycle. There are two aspects pertaining to this issue of which Accelerus administrators must be aware:
Even if you then change the cycles via the Academic Cycle Selector, the open window will still belong to the wrong academic cycles. Therefore, you should select the cycles before you open the Import CSV Files window. If it was already open when you selected the correct cycles, close and reopen it.
This means that you may have to undertake several imports of subject, eg all of the annual subjects in one import and all of the Sem1 subjects in another, and so forth. Prepare your subjects in separate CSV files for each academic cycle and import them one at a time, selecting the correct academic cycle for each in the Import CSV Files window. If you make an error and import subjects into the wrong academic cycle which is a parent or sibling of the correct cycle, eg semester subjects were imported into an annual cycle, you may reimport the subjects into the correct cycle. In this case, the preprocess stage will report subjects with a different academic cycle, as shown here, and allow you to change these, moving them to the correct cycle, and all of their dependent data with them, eg their classes, assessment items, etc.
|
When importing students via the Import CSV Files window, you may optionally set start and end dates in student records. Using these options, especially at the beginning of a new school year, will allow you to easily set the start date for first-time students. Also, it is a means for setting the end date for last year’s Year 12 students, as well as other students who have not returned in the new year. When used mid-cycle, it may be handy to both withdraw and set the end date of those who have left.
These settings work as follows:
You would not set this option if you are just setting up Accelerus for the first time as the date you enter will not be a true reflection of when the students you import started at the school.
This may be useful when importing all current student records at the beginning of each year, to automatically set the end date of those who left, eg all of the Year 12 students.
When this is ticked, students whose end date is being set will be withdrawn from all of their classes in the currently selected academic cycles or any future academic cycles. For example, at the beginning of semester 2 2012, you may be importing a CSV file of all students, in order to update your database. You could set the end date to the last date in semester 1, eg 30/6/2012, tick the Withdraw end dated students box. When you import, all students who are missing from the CSV file will have their end date set to 30/6/2012 and these students will be automatically withdrawn from any classes that belong to the semester 2 or 2012 academic cycles.
|
When importing data using the Import CSV Files window, before the data is committed to the database, a Preprocess button is clicked. This compares the records in the CSV file with the data already in the database, so that any errors or unexpected situations may be rectified before the data is imported.
|
The Enrolments import process is somewhat different than when importing other types of records in the Import CSV Files window. It needs to deal with all sorts of combinations of enrolments, and perform a large number of checks and comparisons, reporting back on these in the preprocess phase.
|