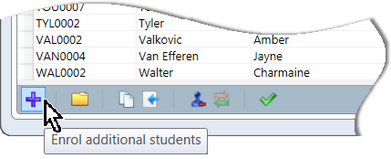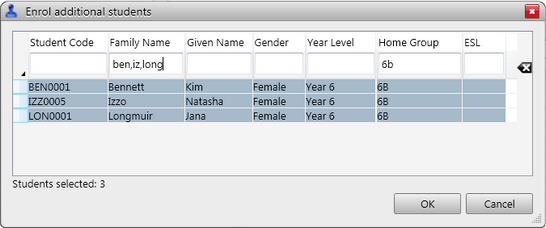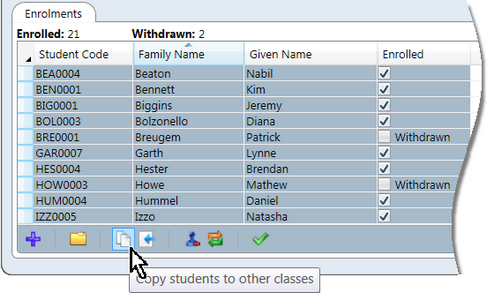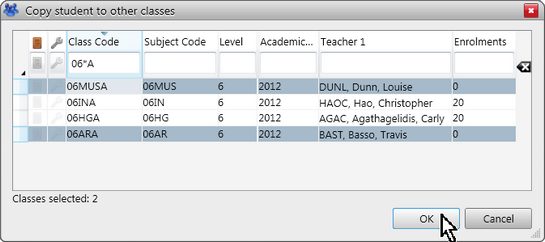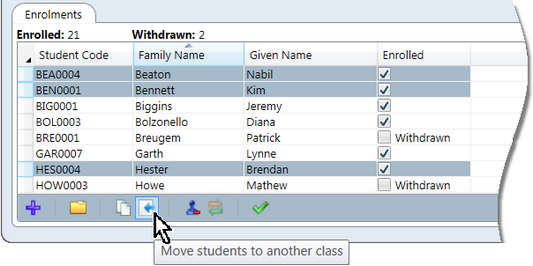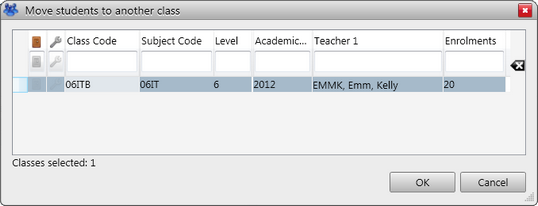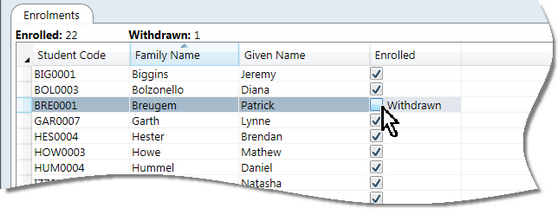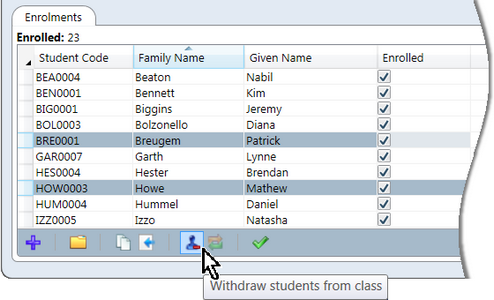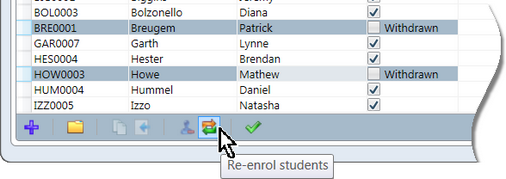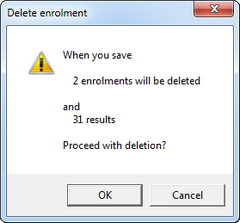A series of very useful enrolment functions may be performed from within a class record, using the icons along the bottom of the window, if you have sufficient privileges. A right click context menu is also available.
The standard procedures are available to select multiple rows and then perform the necessary enrolment operation on these simultaneously. The context menu will display the number of students selected.
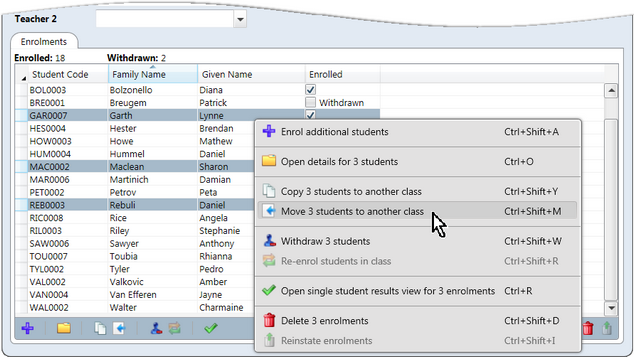
It is important that the differences between the enrolment functions are understood and that they are used correctly as they have a different effect on enrolments and the extent of data deletion.
Generally, students are enrolled in their classes in bulk, either via CSV files or using the Bulk Enrolment window. However, there may be times when additional students need to be added manually to a class, eg if a new class is created. In some cases, it may be easier to simply add the new class and then enrol the students in it manually.
To add students to the currently displayed class:
OR Click the Enrol additional students icon in the toolbar.
If you have selected students who are already enrolled in the class, a message will appear and you will not be able to add them twice.
|
When you need to add the same set of students to another class or multiple classes, you may do so from any class window in which the required students are all enrolled. For example, a new class may have been added and all of the students enrolled in another class need to be added to the new one. When you use the copy option, results are not copied and the students' enrolments in the class being copied from are not affected in any way. This is an alternative method of enrolling students to using the Bulk Enrolment window, or would be used where the only common element for a group of students is their membership of a particular class. To copy all or a selection of student enrolments from one class to another:
OR
OR
Note that if you select withdrawn students, they will also be copied, but the enrolment in the target classes will not be withdrawn.
As seen below, 06*A has been entered in the Class Code search field to bring up all classes that begin with 06 and end with A. In the Enrolments column which displays the number of students currently enrolled in the class, nothing has been entered but, in the case, =0 would have brought up all classes with no enrolments, if this is what we wanted.
|
Moving a student allows a student's enrolment in one class to be removed and added to another class of the same subject. The results that had been assigned to the student in the original class are moved with the student. This process may be used when, say, a student has been changed from one home group to another and they have been moved from one set of classes to another, eg 06ENGA to 06ENGB, 06MATA to 06MATB, etc.
To move a student or a selection of student enrolments from one class to another:
OR
Note that you cannot select withdrawn students. You would need to re-enrol them before they were moved.
OR
The students will be removed from the original class and moved to the new, together with all of their results.
|
Unless students have been enrolled in a class in error, they should never be deleted. Instead, students should be withdrawn from classes. This means that:
You may use different methods to withdraw students from a class:
OR
OR
|
Where students have been withdrawn from a class, they may be re-enrolled. This will result in their reappearance in teachers' classes, together with any results that may have been entered for them prior to being withdrawn. Where teachers are working in offline files, the teacher of the class will be informed when they synchronise their offline file of the student re-enrolments. To re-enrol students who have been withdrawn from a class:
OR
OR
|
As with most Accelerus windows that include tables of data, rows may be deleted using the Delete icon in the bottom right corner of the class window. This icon allows student enrolments to be removed from a class totally. However, enrolments should not be deleted once results are already recorded for the student in the database, or have potentially been recorded by teachers in their offline files. Students should be withdraw from such enrolments instead. Only remove student enrolments from classes that have been added in error. If you do select enrolments and click the Delete enrolments icon, a message will appear, informing you of the extent of the deletions, ie how many enrolments and results will be deleted.
If you click OK, the enrolment rows will be marked for deletion with a red line. They will be permanently deleted on saving the class record, or you may reinstate them by clicking the Reinstate enrolment icon.
|