If a user has been assigned permission to view student results in Accelerus, they may do so only when they are logged into the Accelerus database.
There are two ways in which student results may be viewed, depending on the user's permissions:
| • | Only available to those with a school level role, when in the Student Explorer window, any students may be highlighted and the View student results icon at the bottom of the Explorer may be clicked. |
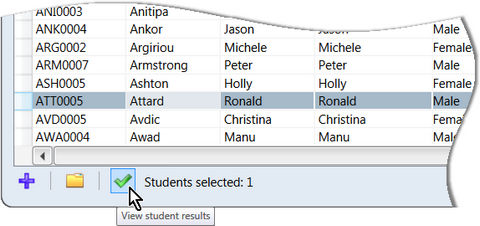
| • | Available to all with school, subject and cohort level privileges to view student results, when in a student record in the database, a View all student's results icon in the top right corner may be clicked. |
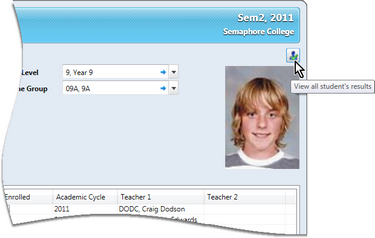
In both cases, the Students Results window appears, displaying all of the results for the student in the currently selected academic cycles.
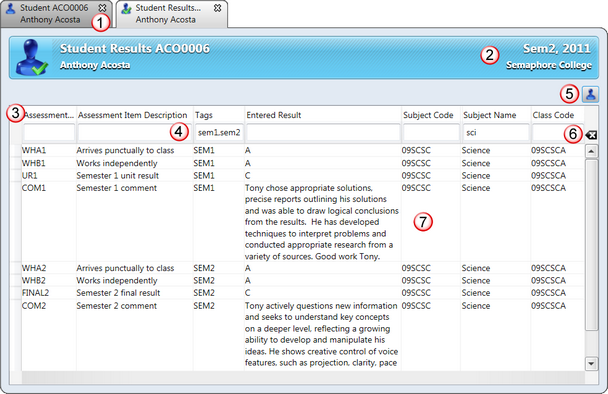
The main features of the Student Results window are:
# |
Feature |
||||||||
|---|---|---|---|---|---|---|---|---|---|
1 |
The Student Results window is accessed via the student's record and the two windows may be open at once or moved between, as required. |
||||||||
2 |
The results that are displayed only pertain to the currently selected academic cycles, as listed in the top right corner. In order to see results from other cycles, the required cycles would need to be selected in the Academic Cycle Selector first, in the bottom right of the status bar, and the student record reopened. |
||||||||
3 |
A column is available for each field or piece of information about the student results, with the column header showing the name of the field. The fields that are visible to begin with are a default set, but many more fields may be displayed, eg the name of the teacher who assigned the result or wrote the comment, the date it was modified, etc. Several column processes are available to display and arrange the result data, with any changes you make to column settings being retained for your next visit to this window for any student.
|
||||||||
4 |
Each column heading has its own search field in which search criteria may be entered, in order to find particular results, optionally using wildcards. After entering search criteria, either wait a moment or press the Enter key to activate the search immediately. In the example above, sem1,sem2 has been typed into the Tags field so that only results tagged for either these two report runs are displayed. Also, sci has been entered in the Subject Name field, so that only subjects that have the letters sci in their name are displayed. Other useful columns to search by include:
|
||||||||
5 |
Just like the icon in the top right of the student's details window that brought you to this results window, you may return to the student's window by clicking the Open student's details icon. |
||||||||
6 |
The Reset search icon removes all search criteria and redisplays all results. |
||||||||
7 |
The window opens with all of the student's results for all subjects for which the student was enrolled in the current academic cycles. Once search criteria have been entered, the results records are filtered so that only those that meet the criteria are displayed. |