When a comment bank is being created or an existing one opened, it appears in a Comment Bank window such as the one shown below. However, the Comment bank window:
| • | Appears as shown below when a school comment bank is being accessed by a user with privileges allowing them to assign school comment banks to subjects. |
| • | Does not contain a subject assignments panel when a teacher opens one of his or her teacher comment banks. Instead, the top panel extends to the bottom of the window with teacher comment banks. |
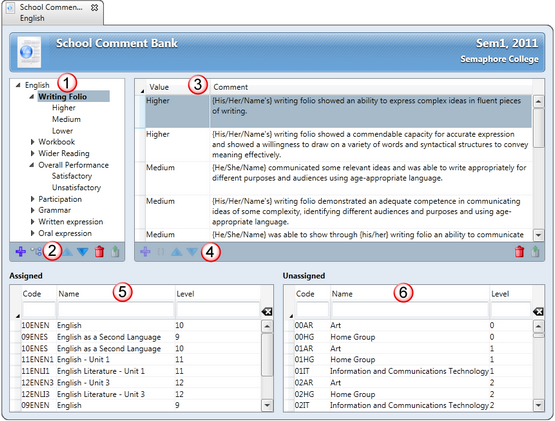
# |
Section |
||||||
|---|---|---|---|---|---|---|---|
1 |
The pane in the top left of the window contains the name of the comment bank and its structure of categories and their values. Where the comment bank is a school comment bank that the teacher does not have rights to modify, the comment bank will appear greyed out, as shown here.
|
||||||
2 |
Icons in the category/value pane allow categories and values to be added, moved up and down, and deleted. |
||||||
3 |
The table of comments is where you add and display the comments for the comment bank. It will reflect the comments belonging to the part of the structure selected. If you click:
|
||||||
4 |
Icons at the bottom of the comments table allow you to add new comments, insert special name/pronoun substitution text, move comments up and down, and delete comments. |
||||||
5 |
The Assigned pane is only visible when users have school or subject privileges that allow the administration of comment banks and, even then, only if logged directly into the Accelerus database. It displays the subjects to which the comment bank has been assigned. Teachers of these subjects will be able to use this comment bank to write comments about the students enrolled in classes of the subject. |
||||||
6 |
The Unassigned pane is also only visible when users have school or subject privileges that allow the administration of comment banks when logged directly into the Accelerus database. It displays the subjects which have not been assigned the comment bank. Unassigned subjects may be selected and dragged from the Unassigned to the Assigned pane, and vice versa. |
Comment banks have an Explorer through which they may be opened and modified.
Those with school level privileges may go to the Explore menu and select Comment Banks from there. The Comment Bank Explorer will only list comment banks available to the particular teacher. For example, a teacher who has just a class role will only be able to see the comment banks he or she has created and those school comment banks that have been assigned to his or her classes. On the other hand, the Accelerus administrator will have all comment banks listed, no matter who the creator and whether they are school or teacher comment banks, as shown below.
The standard Explorer options are available in the Comment Bank Explorer, eg entering selection criteria, sorting by columns, etc. At the bottom of the Comment Bank Explorer, is a series of icons that allow:
As with all Explorers in Accelerus, records therein may be deleted using the Delete icon in the bottom right corner. However, teachers may only delete their own teacher comment banks and those with subject roles may only delete school and teacher comment banks that they created.
|
A comment bank may be opened in one of three different ways, from:
OR
OR
Accelerus administrators, and subject coordinators with sufficient privileges, may open a comment bank via the Comment Banks tab of a subject window. When in this section of the subject window, highlight the particular comment bank required, whether in the Assigned or Unassigned panes, and click the Open comment bank icon. Alternatively, double click the comment bank name.
The Welcome Screen greets all users and, in addition to displaying a teacher’s classes, subjects and cohorts, it displays the comment banks they own. Clicking a comment bank listed therein opens the comment bank. As shown here, teacher Alexandra Martin has two teacher comment banks of her own that she can open.
|
An important feature of Accelerus comment banks is the special control text that is inserted into comments when they are being created so that, when linked to a particular student, the comments are personalised, showing the student’s name and/or appropriate pronoun. As shown below, the comments include text within curly brackets or braces, eg {He/She/Name}, {his/her}.
|
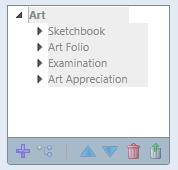
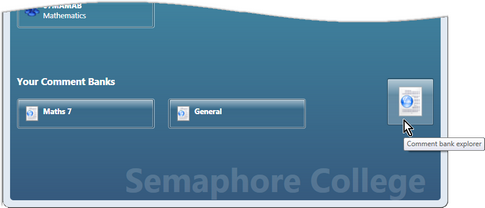 This Explorer may be accessed from the
This Explorer may be accessed from the 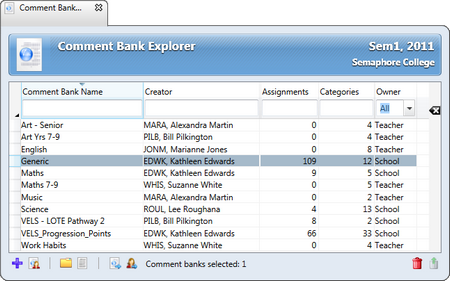
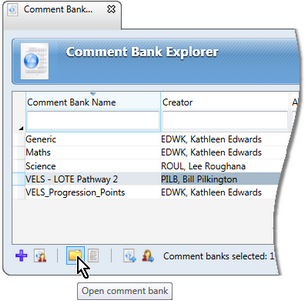
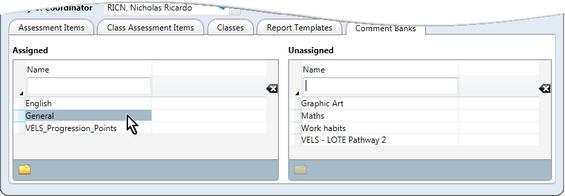
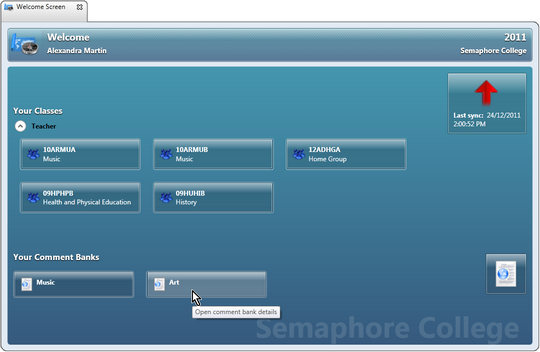
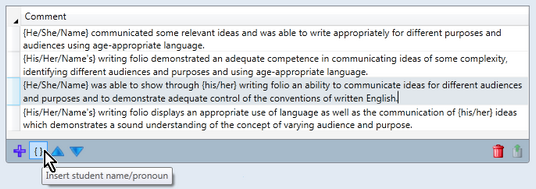
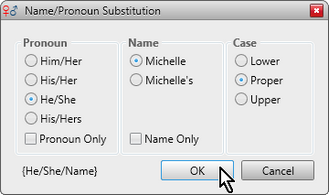
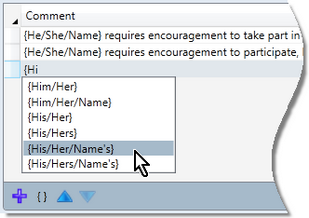 You may manually enter the required substitution text in a comment, rather than bring up the Name/Pronoun Substitution box.
You may manually enter the required substitution text in a comment, rather than bring up the Name/Pronoun Substitution box.