Teachers do not have to use comment banks when composing their student comments, but may type directly into the comment boxes in single student view, if they wish.
However, in the process of so doing, if they want a comment they have written to be saved into a comment bank so that it may be used again for other students, they may do so.
This is a useful way of compiling comment banks as you go, while in single student view.
| • | In the Comment bank pane in the Single Student View window, click the comment bank to which you want to add the comment. |
| • | Click the category and value to which the comment is to belong. |
For example, the comment in the graphic below is to be added to the Work Habits comment bank, to the value Needs Improvement of the category General Performance.
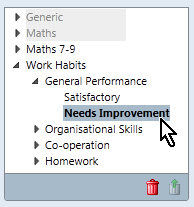
| • | In the comment field where the comment is being entered, highlight the whole or portion of the comment that you want to store. |
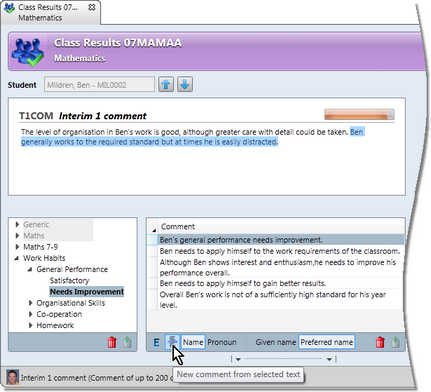
| • | Click the New comment from selected text icon, as shown above. |
The comment table will move into edit mode, with the selected text being inserted as a new comment.
Where the highlighted comment contained the student’s name or a pronoun, appropriate substitution text will appear instead of the name or pronoun, eg {He/She/Name}.
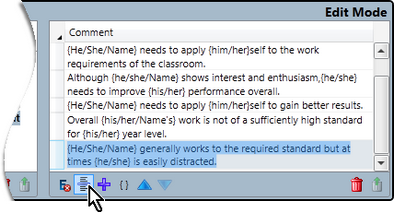
| • | Make any changes to the comment that you require, including changing the substitution text if this is not correct. |
| • | Move the comment into the correct position, if required, using the Move up and down icons. |
| • | Continue in the same way adding extra comments. |
| • | Click the Exit edit mode icon when finished. |
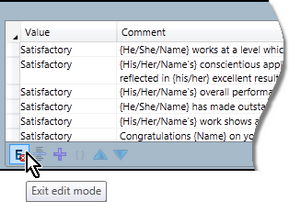
| • | Save the changes by pressing Ctrl S or clicking the Save icon. |