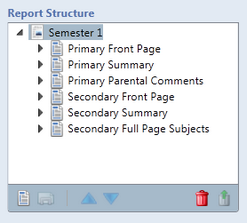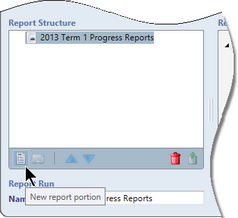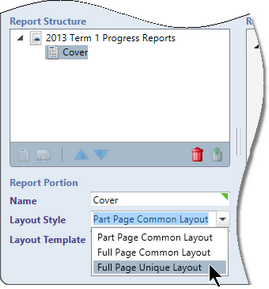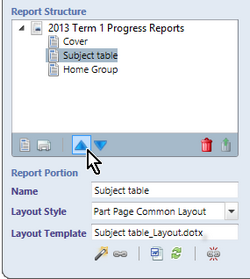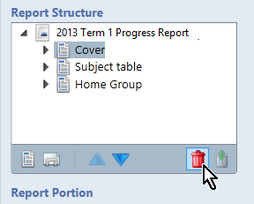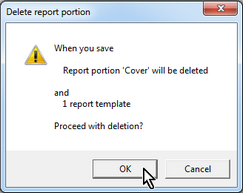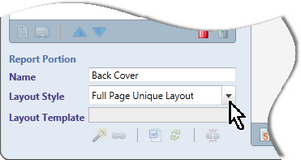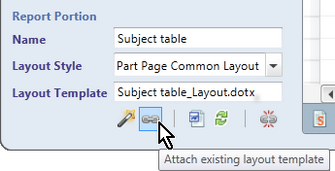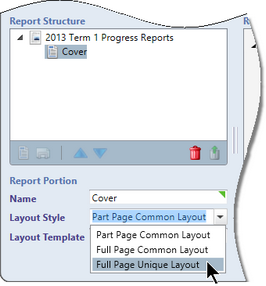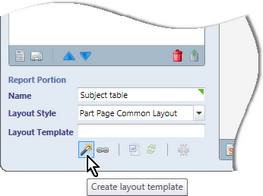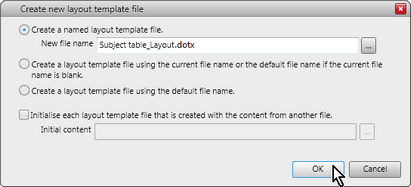In the Report Structure section of the Prepare Report Run window, you set up the portions that make up the report and, for each portion, the report template slots to which subjects are to be assigned.
Report run
| • | Portions – every report run must have at least one portion |
| • | Report Template Slots, with every portion having at least one slot |
| • | General and Subject templates are set up in appropriate slots. |
A portion is a section of a report which always begins on a new page and which has its own layout requirements. For example a portion could be a single summary page of all the student’s subjects, or a set of full page subject reports for the main subjects being undertaken, or a set of shorter reports for other subjects, etc. Below 6 portions have been created for the Semester 1 reports.
At least one portion is required for any report run. For example, if your school wants to produce a simple, one page report on which each subject is included, you only need one portion. On the other hand, you may want to have a cover page, followed by an academic summary page and then a full page for each subject. In this case, you will need three portions. Portions allow you to:
|
To create a new portion for a report run:
OR
|
Reports for a report run will print in portion order. Therefore, it is important that they are either created in the correct order, or moved into the correct order if created in the wrong position. If you wish to change the position of a portion:
|
If you have created a portion in error or it is not required for some reason, you may remove it. Deleting a portion will also remove the slots and the subject associations of the portion. It will not, of course, delete the actual subjects.
|
Each portion has its own layout style. For example, a cover page portion would be a full page layout, whereas a summary portion’s layout would require each subject to appear on the one page, as part of a common layout. A Report Portion section appears in the Prepare Report Run window when you click a portion in the Report Structure box.
Therein, you determine the layout style, which should be one of the following:
For any portion where you have chosen either Part Page Common Layout or Full Page Common Layout, you should create a layout template that contains the common layout for the portion. Layout templates control:
Any text found in the body of a Layout template is totally ignored. To begin with, when created, the layout template will be identical to the style template and you may retain the page layout features of the style template or change these, if necessary. Each portion can have its own layout template. For example, you may have a portion for Middle School with a particular report layout, whereas the Senior School portion has a different layout. Note that it is not necessary to have a layout template if it is to be exactly the same as the Style template. Where it is missing, the Style template will be used. A series of icons at the bottom of the Report Portion section allow you to perform operations relating to layout templates, ie to create, attach, open the template in Word, refresh and detach a layout template.
|