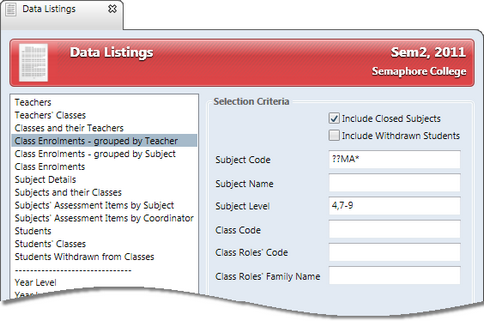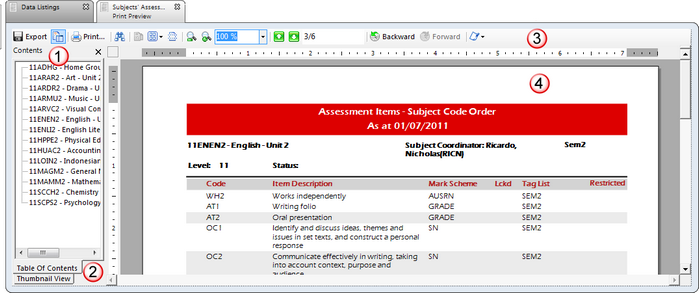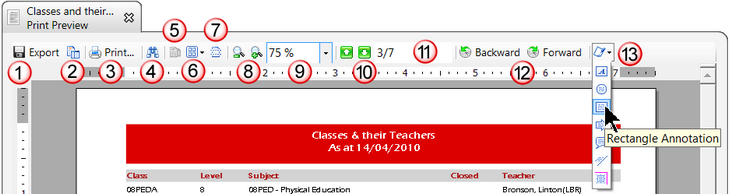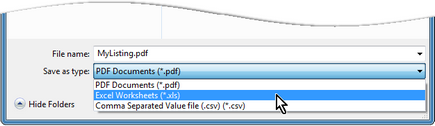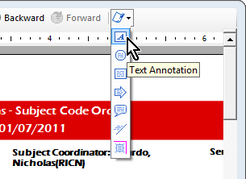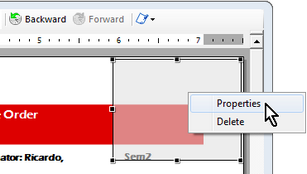Accelerus has a wide range of database listings available for users to preview and/or print. These include various listings of students, teachers, classes, enrolments, assessment items, marking schemes, etc.
They allow you to selectively output information from the Accelerus database by entering selection criteria, to restrict the listing to particular records. For example, instead of listing all subjects, you might want to list just those for a particular year level, or those which are coordinated by a particular teacher, and so forth.
Different selection criteria fields are available for different listings. When you click on one of the listings in the Data Listing window, the available selection criteria for that listing will be displayed.
Once a list has been sent to the Print Preview window, you may then choose to print all or part of it, scroll through its pages, export it to a file, and other actions.
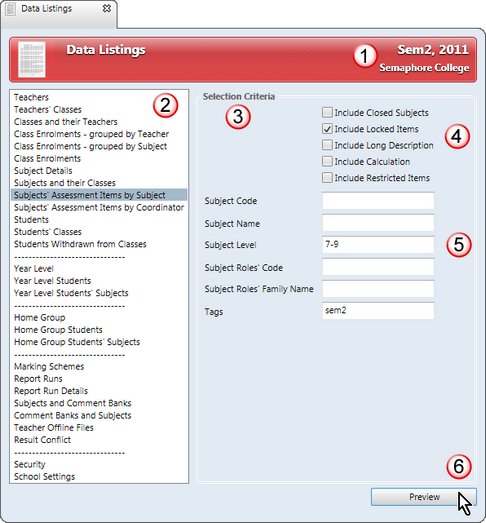
# |
Feature |
1 |
Most of the data listings available apply to the academic cycles currently in force in the database, as listed in the top right-hand corner of the Data Listings window. Note, however, that some of the listings are perpetual and not influenced by the academic cycles, eg marking scheme listings. |
2 |
Click the particular listing you require from those listed in the table. |
3 |
The Selection Criteria section will vary according to the listing selected. These allow you to limit your listing to particular records. |
4 |
Many of the listings include a set of checkboxes which may be ticked to include particular records, applicable to the particular listing. |
5 |
You may enter search criteria in one or more search fields, including using wildcard characters, to restrict the listings to matching records, eg enter *MAT in the Subject Code field to include only subjects ending with MAT. |
6 |
Clicking the Preview button brings up a window from which you may view the particular listing prior to printing it. |
To select listings to print or preview in Accelerus:
For most listings, when highlighted, a set of search criteria applicable to the listing become available, if you wish to limit the listing to particular records.
|
You may enter search criteria for most listings in order to restrict the data in the listing to particular records. For example, instead of listing all subjects, you might want to list just those for a particular learning area, or those which have not been closed off, and so forth. Different fields are available for different listings. When you click on one of the listings in the Database Listings window, the available selection criteria for that listing will be displayed. Two types of restrictions are generally available:
You may enter selection criteria in as many fields as needed, and/or check the combination of checkboxes required, with each restricting the selection even further. NB When entering search criteria in date fields, you may use date formats such as 28/2/12, 02.2.2012, etc. However, do not use hyphens as delimiters in dates as the hyphen is a wildcard signifying a range, eg 2/2/2012-13/3/2012.
In the example shown above, for a Class Enrolments listing, only classes of subjects with a code where the third and fourth letters are MA are to be selected and, of these, only those where the subject level is 4, or between 7 and 9 In addition, any subjects which have been closed off that meet these criteria will be included.
|
||||
The table below contains a brief description of each of the listings available from the Data Listings window.
|
When you click the Preview button in the Data Listings window, you are taken to a Print Preview window which not only allows you to view the listing on screen, but to print selected or all pages and export the listing. The toolbar at the top of the Print Preview window contains a wide range of tools that activate the many features of the window.
|