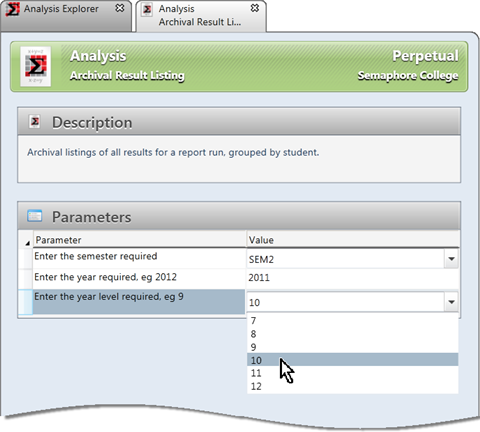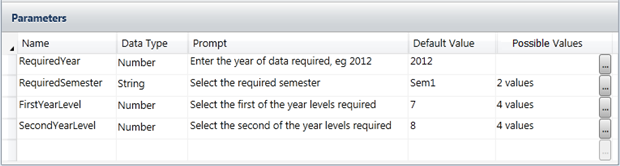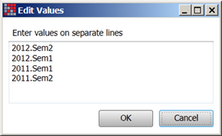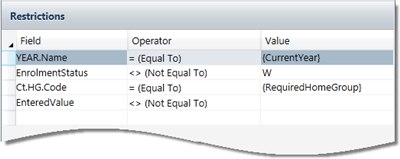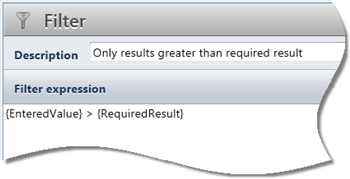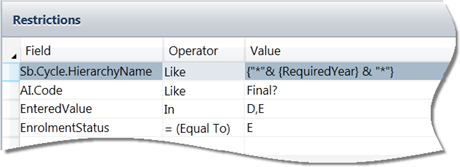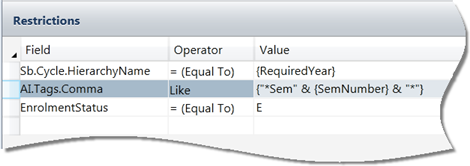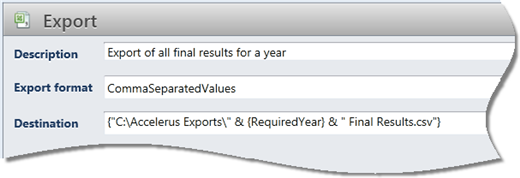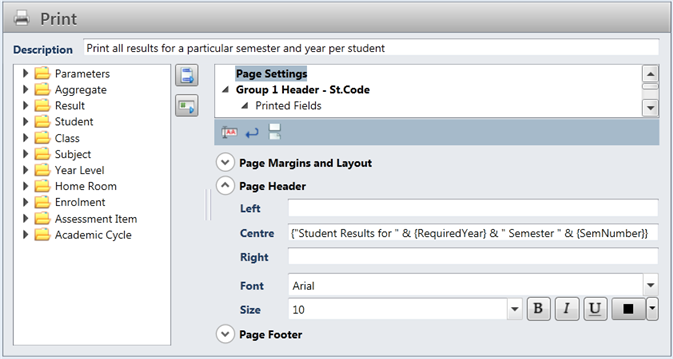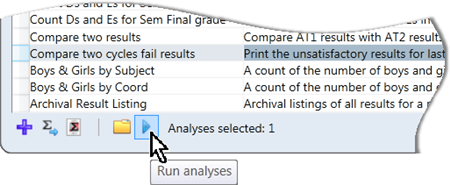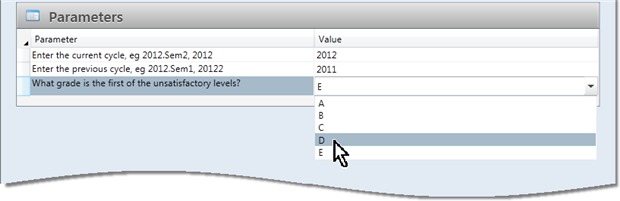Every analysis has an Analysis Properties section, at the top of the Steps pane on the left side of the Analysis window.
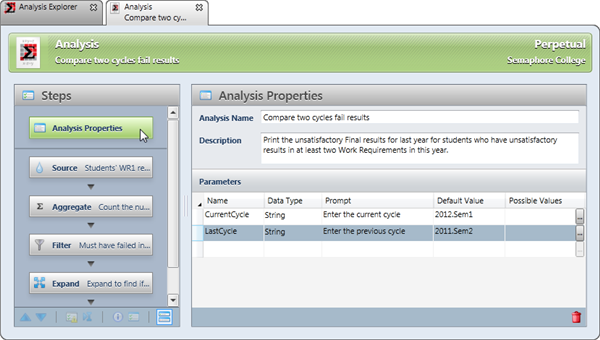
On clicking this, the Analysis Properties pane is displayed, within which you:
| • | Assign a name to an analysis, which may not be the same as the name of an already existing analysis. |
This may be up to 40 characters in length.
| • | Enter a description of the analysis. |
This is a longer, more detailed description of the analysis, detailed enough to identify its contents and usage from the Analysis Explorer, especially where there are several similar analyses.
| • | Optionally, set up parameters that apply to the analysis. |
Parameters are placeholders so that, when the analysis is run, the user may specify the values that are to be inserted in place of the parameters. Parameters allow an analysis to be run again and again without having to open and modify it when some elements change. For example, a CurrentYear parameter may be inserted so that the same analysis can be run for every different year, without having to change the analysis every year. You may add multiple parameters in the one analysis. For example, you may have an archival analysis that you run every semester for every year level, with all results printed compactly for each student. Instead of having to change the academic cycles, year level and/or tags of the analysis to extract the correct data each report run, placeholders are inserted in the analysis where the data varies. When the analysis is run from the Analysis Explorer, the user is prompted to enter values for the parameters found in the analysis. As shown below, where an analysis is being run, the user is being prompted for three different parameter values: the semester and year of the data, and the year level of the students. The user enters or selects the required values. These values replace the parameter fields in the analysis so that the analysis output reflects the values entered.
In order for a user to be able to run analyses, they must be logged directly into the Accelerus database and have been assigned to a school role, in the Security window, that has Run Analyses permission.
|
Parameters are set up in the Analysis Properties section of an analysis. They may be set up from scratch or parameters may be copied from another analysis. Each parameter is one row of the Parameters table of this pane, as shown here.
Each parameter is made up of the following five fields.
|
Parameters may be entered throughout your analysis, in any operator, as a placeholder. For example, you may have an analysis that is run each year, counting the number of As to Es for each semester. By including a parameter for the semester number, eg SemNumber, you could use the parameter in:
There are protocols or rules regarding the use of parameters, and you must follow these exactly in order to obtain the correct results from your analysis, as covered below.
|
When an analysis contains parameters:
The first option means, therefore, users do not need to know how to create and set up analyses in order to run them, and can be assigned run-only permission.
Steps The following are the steps to be followed by any user running an analysis that contains parameters which need to be substituted for particular values:
|