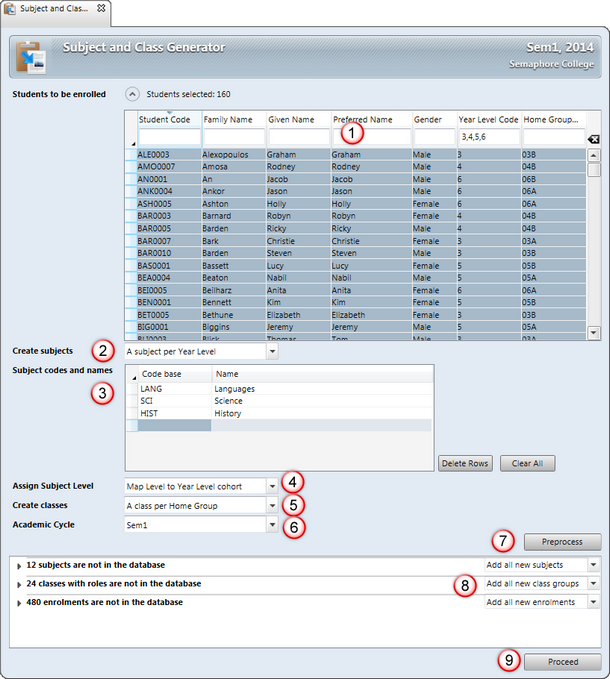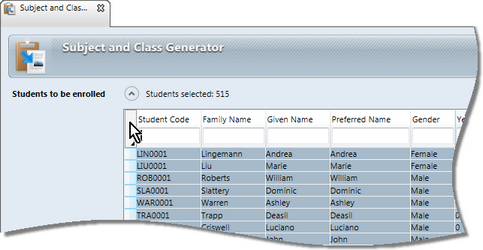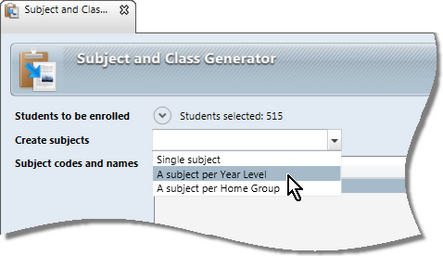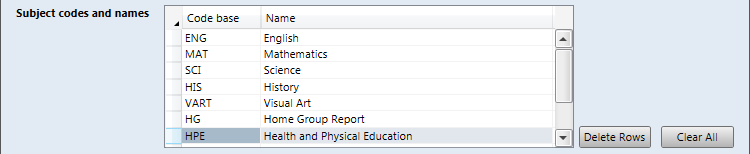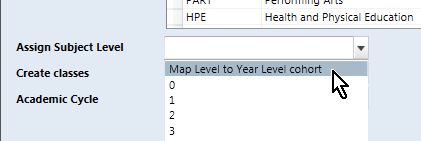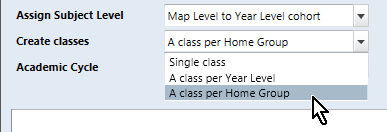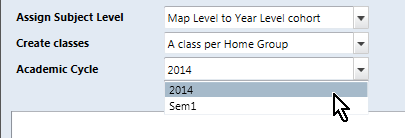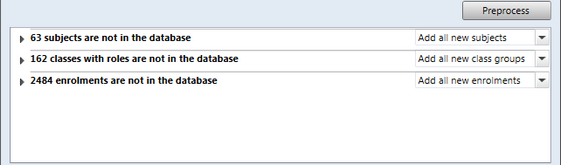The Subject and Class Generator, in the process of creating the subjects and classes, automates the coding of the subjects and classes and the assignment of teachers, using the following protocols:
| ® | Be the full code base of the subject if you select the Single subject option in the Create subjects dropdown, eg ENG. |
| ® | Have a year level added to the front of the code base, based on the year levels of the students selected, where the option to create a subject per year level is selected. For example, if year 9 and 10 students are selected and the code bases are ENG and MAT, subjects will be created with the codes 9ENG, 10ENG, 9MAT, 10MAT. |
| ® | Where other cohort types that exist in your database, eg home groups, are selected in the Create subjects dropdown, as with the year level cohort, the group code will precede the base code, eg 9AENG, 9BENG, etc. |
| ® | The same as the subject code, where the Single class option is selected in the Create classes dropdown list. |
| ® | Created by adding the appropriate cohort group code as a suffix to the subject code, where the option to create a class by year level or other cohort group is chosen. For example, if English subjects are being created on the basis of year levels, the subject code will be 7ENG, 8ENG, etc. Then, if classes are being created, based on home groups, the class codes will be 7ENG7A, 7ENG8A, etc. |
| • | Subject levels and other information |
The subjects that are created must be assigned a subject level. This will be:
| ➢ | The actual subject level you select, which will be assigned to all of the subjects being created, even if it does not match the year level of the student. |
| ➢ | Mapped to the year levels of the students, if a matching year level can be found in the list of available subject levels, as found in your School Settings window. For example, if you have a year level cohort group coded 3 and a subject level of 3, a subject being created on the basis of year levels will have 3 as the subject level. Subjects will not be able to be created where the levels do not match, such as when 0 is used for your Prep or Reception subject level but the year level code is P or R. |
Other fields in the subject records which are also not populated by the generation process are Subject description and report template slot. These can be updated later, manually or by importing a CSV file to update them in bulk, where they are used.
| ➢ | If you have subject roles defined in the Security window, you will need to manually add teachers to these roles when you create subjects in the Subject and Class Generator. No teachers are assigned to these roles. |
| ➢ | In the case of classes that are generated, teachers will be added, where possible: |
| ➢ | If creating the classes on the basis of a year level, where there is one year level coordinator role, this teacher will be assigned to the first of your class teacher roles. |
| ➢ | Where classes are created for other cohort groups, eg for each home group, the teachers of the home groups will be added as teachers of the classes. This will be on a 'best fit' method, such as when you have Home Group Teacher 1 and Home Group Teacher 2 roles defined, as well as Class Teacher 1 and Class Teacher 2. However, if you have a different number of roles in the two types of records, or there is no obvious way of mapping these, you may end up with the wrong teachers or teachers missing in the newly-created classes. |
| ➢ | If the classes are being created on the basis of home group, the home group teacher/s are assigned as class teachers of all subjects being generated, including those that would be taken by different, specialist teachers. |
Therefore, it will be necessary to change these once the classes have been generated. You may do this manually, via the Class record, or you may update these in bulk by importing a CSV file of classes which has the correct teachers' codes.
|