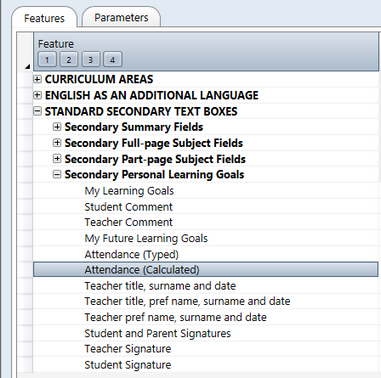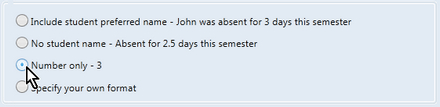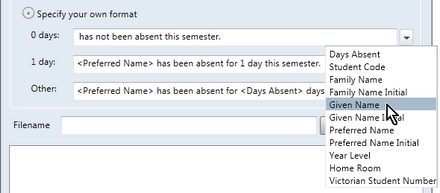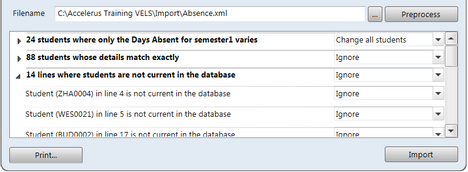Victorian Government schools producing AusVELS reports may import absence data for students in Prep to Year 10 via an Absence XML file obtained from CASES21.
This option is found via File > Import > Student Absence XML, which brings up the Import Student Absences window.
Attendance fields may be found in the following Standard Text Boxes sections in Quick Setup:
In the case of Catholic structures, there is only one field – Attendance. When this is chosen, an Attendance assessment item is created in the relevant subject into which absence data can be inserted or imported via a CSV file. Also, the appropriate report template will include the Attendance assessment item field. However, Government schools have a choice of two attendance items in Quick Setup, as shown above:
These attendance custom properties – coded AVATT1 and AVATT2, depending on the semester – can then be used by a special import process available to Government schools whereby an XML file of student absence data may be extracted from CASES21 and imported into Accelerus for inclusion on the AusVELS reports.
|
In so doing, you may click the dropdown arrow at the end of each field and select from the available fields, eg Given Name which will insert <Given Name> in the field.
The import process will search for the appropriate one of the custom student properties coded AVATT1 or AVATT2 and, if not found, will create one. The absence data, in the format selected, is stored in the custom property. Schools that selected the Attendance field in the Quick Setup window will have that field in their templates, referring to the data in the custom property. Schools that do not, need to insert the custom property in the appropriate location in their templates.
|
Other absence data may be imported into Accelerus, via File > Import > CSV Files. This includes Catholic and Government schools wishing to import absences at the subject level, or into a student custom property. In the case of absence, or any other data that needs to be imported into assessment items, you would use the Import CSV Files window, selecting the Results option therein. Where the data is to be imported into a student custom property via a CSV file, you would select the Student option in the Import CSV Files window. In both cases this data, obviously, needs to be available from another system that allows its extraction into a CSV file, and you must ensure the data in the CSV file format conforms to the requirements for the type of import, eg Results or Students.
|