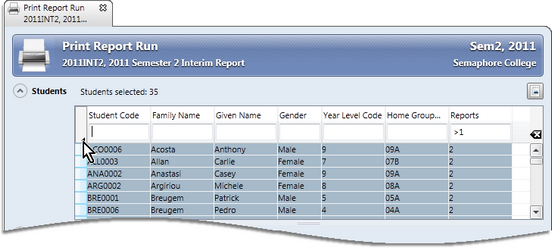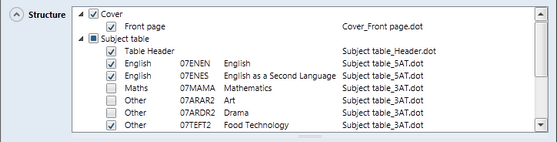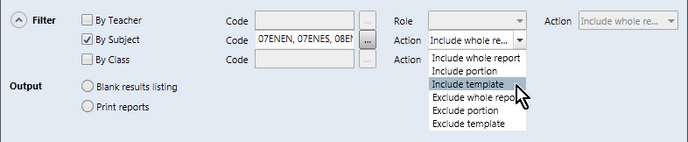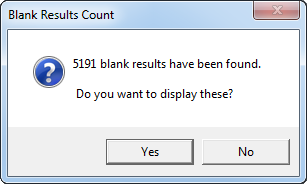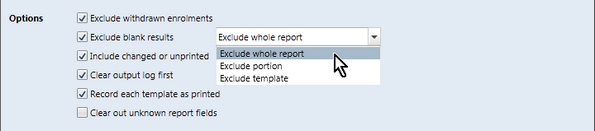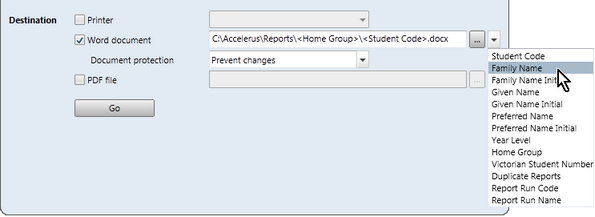Several of the sections in the Print Report Run window allow quite complex selections of reports, the procedures and full explanations thereof being detailed below.
In the Students table you may select to print the reports of an individual student through to every student in the school, or subsets thereof. This table functions like most selection windows in Accelerus whereby search criteria may be entered and multiple-selection procedures used to select the students. This window also allows students to be selected on the basis of student custom properties that have been set up. For example, if you have set up a custom property that identifies those students requiring multiple reports, this may be used to select the students for a second report run. As seen below, >1 has been entered in the Reports column, a custom property field, to select all students where more than one report is required. You may also open the record of any student from this table, by double clicking the student's row.
The Students table may be resized as well as hidden, once you have made your selections, with the count of students selected being displayed even when hidden.
|
The Structure pane, when revealed, displays the portions and subjects that apply to the students selected, ie it informs you of the potential reports that will print for the selected students. From here, individual portions and subjects may be excluded by deselecting the appropriate boxes. The portions are displayed in the order that they will print, as are the slots and the subjects within them.
It is very useful if you want to:
|
You may filter the reports to be printed further using any or a combination of the filters found in the Filter section. Filtering may be done using teacher, subject or class criteria. You may select multiple records and apply multiple filters at the same time. Some of the uses for the filter fields include:
There are three parts to this filter:
In the above example, any student whose report includes subjects taught by the teachers selected will be excluded from the print run. In the example below, only the selected English subject report templates will be printed if Include template is chosen.
|
The Output section contains an option Blank results listing, which should be chosen prior to printing student reports. It brings up a count of the number of blank results found, to begin with.
You may choose to preview the report of blank results and, from the preview window, print all or selected pages. It should be run for all students who should be receiving a report in the report run, eg all students in the school or, if there are different print dates for different subschools, say, then for the subschool. The blank results listing prints on a teacher by teacher basis, with a page break after each teacher, so that every teacher can receive just their pages. It shows, in each class, where results are missing from the reports selected for printing, the exact student and assessment items missing.
|
The Options section includes several checkboxes to control what is or is not output. Several of the checkboxes must be used in conjunction with each other to keep track of reports that have or haven't been printed.
The options and their usage is covered below:
|
Student reports may be output to either a Microsoft Word document or an Acrobat PDF file, one file per student's report, in addition to being sent to a printer. Note that the PDF file option may only be used if Word is set up to allow documents to be saved to PDF.
In the case of both the Word document and PDF file options, you determine the location in which the output reports are to be stored and the name that is assigned to each report. For example, you may want to output all of the reports into a folder for each home room, or each year level, or even a folder for each student. In fact, you may run the print process multiple times, selecting a different location each time, eg one run that puts all of the reports into home group folder and one that outputs the reports into each student's personal folder. In this way, you can have a central and historical record of every student's report in one location, as well as a copy in the correct home room folder for the year. You must select a base folder for the reports, but Accelerus will create sub-folders, eg for each home group or year level, in the process of printing the reports, based on what is entered in the destination field for both options, if the folders do not already exist. To set up the location and name of the Word or PDF files:
In the example shown above, the reports are to print to the folder C:\Accelerus\Reports, with a folder being created for each home group, and the actual student report having the student code for the file name, ie C:\Accelerus\Reports\<Home Group>\<Student Code>.docx.
It is highly recommended that Prevent Changes is selected.
|