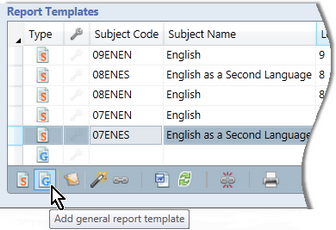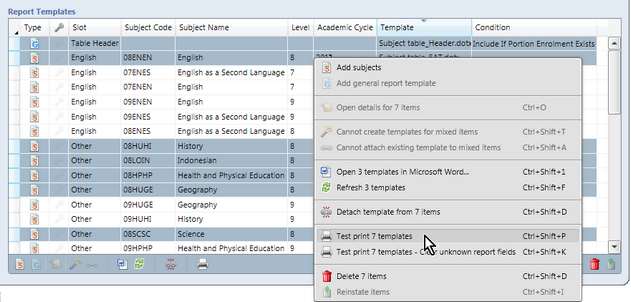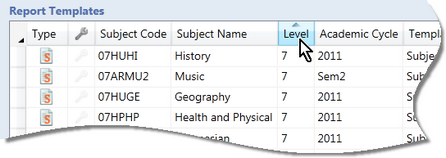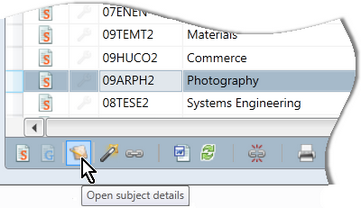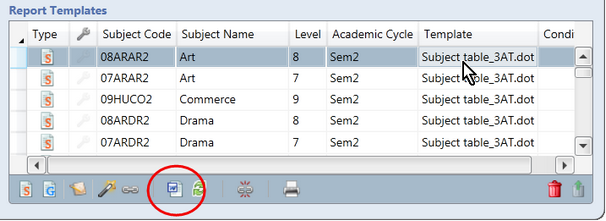The Report Templates table of the Prepare Report Run window is where the lowest or last levels of a report run's structure are created and set up - the general and subject templates which belong to slots:
| • | Portions – every report run must have at least one portion |
| • | Report Template Slots, with every portion having at least one slot |
| • | General and Subject templates are set up in appropriate slots |
Slots may contain two types of templates, each type having a specific function:
Along the bottom of the Report Templates table is a row of icons that allow you to perform various functions relating to general and subject templates. The first two of these allow subjects and general templates respectively to be added to slots and portions in the report run. The rest of the icons allow functions such as the creation, refreshing, attaching and detaching of templates. Like most tables in Accelerus, the standard deletion and reinstatement icons appear at the bottom right of the table. Hover over an icon to display its tooltip.
In addition to the icons, you may right click over the Report Templates table to display a context menu. The menu will reflect the number of selections made in the table, eg Test print 7 templates.
|
The templates displayed in the Report Templates table will depend upon what is currently selected in the Report Structure pane. If you click the Report run, all templates relating to the run appear and the table includes columns for the portion and slot of each template. Selecting a slot only displays the templates for that slot, and so on. The template rows in the table may be sorted by any column, by clicking the required column heading. Click once to sort in ascending order and click again to sort in descending order. The active sort column is shaded blue and an arrowhead in the header indicates whether the sort is in ascending order - an up arrowhead, as shown here - or in descending order.
Multiple rows or all visible rows may be selected in the Report Templates table and an operation may then be applied to the selected rows. For example, you may want to attach a template to all of the subjects in a particular portion or a single slot. Once you have selected the appropriate part of the report structure, ie the whole report run, a portion or a slot, in the Report Structure pane, you may select rows in the Report Templates table as follows:
|
All of the subjects that form part of a report run may be opened directly from the Prepare Report Run window, rather than having to find and select them from either the Subject Explorer or Quick Find. To open the details of a subject in the report run:
OR
On the other hand, any subject or general templates that are listed in the Report Template table may be opened directly from the table as follows:
OR
|