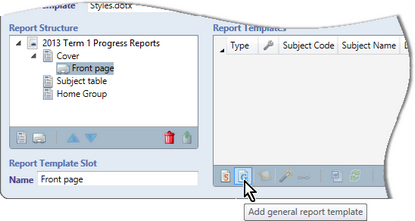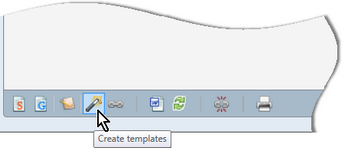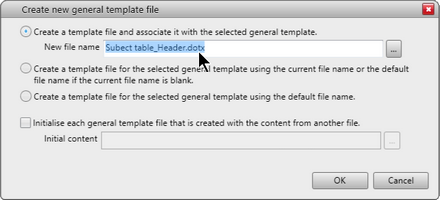A general template is one that is not associated with any subject but which contains general information that needs to print once only for a student.
Often, at the beginning of or interspersed within a student report, a school may want to insert text that is not subject-specific, eg the heading section of a table that is to contain a summary of results for each subject. Such a table heading does not apply to any particular subject and is only required once, before all of the subject-specific data is printed.This is the function of general templates.
General templates are usually used with part page reports, in conjunction with a Layout template, for the text that is to print at the top of a page, or a signatures section at the end of a report, after all subjects have printed. They are also used for full page cover pages or back pages.
General templates that are associated with a part page portion or full page portion with a common layout should not contain headers and footers. If they do, these are ignored in the print process and only body text prints.
General templates are displayed in the Report Templates table as a different type to subject templates, with a G icon appearing in the Type column.
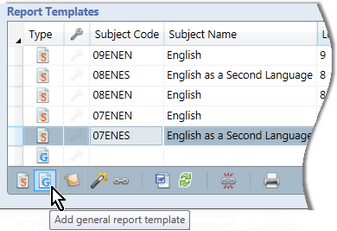
General templates are created in a report template slot – whether a slot specifically designated for it, or one in which subject templates are also to be created.
Where a slot contains general and subject templates, the general templates always print first. However, it is more common to have a slot specifically for general templates in order that their position is clear and they are not intermingled with subject templates. In addition, if you want text not associated with a subject to print last, it must have its own last slot.
|
The decision flowchart will help you decide on your layout needs and whether you need a general template or not for a particular portion. |
Each general template has a condition under which the template is printed. There is a dropdown box in the Condition cell for each row from which three selections are available.
This option is usually selected for cover pages that have their own portion, without any subjects.
This option is most often used for part page reports where a table heading or generic text must precede the subjects of the portion and the general template never prints unless there is at least one subject. It is also used where subsections of the school have different cover pages and each subsection has its own portion. Therefore, the correct cover will print based on the portion in which the student's subjects are found.
This would only be used if you have very specific needs for particular subjects. For example, you may have a Music slot in which all of the instrumental music subjects have been added, as well as a general template containing introductory text for the music subjects.
|
OR
Remember that any text in the header or footer will be ignored unless the layout type for the portion is Full Page Unique layout.
|