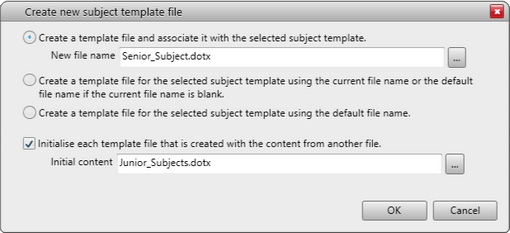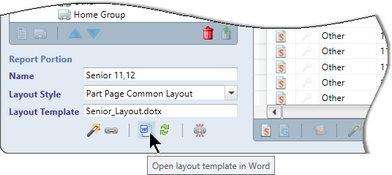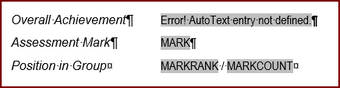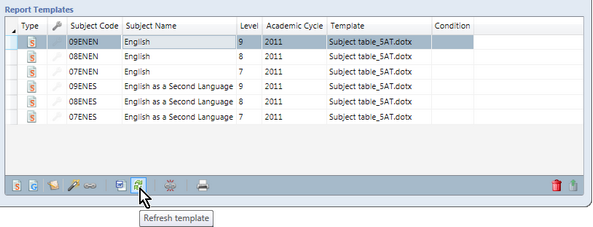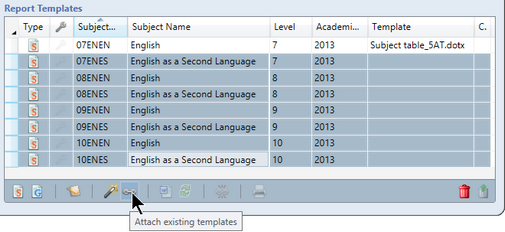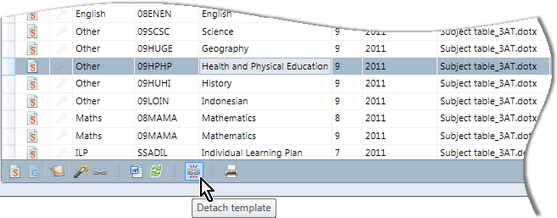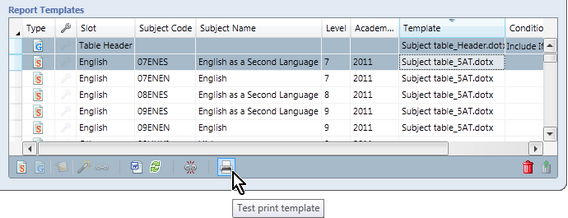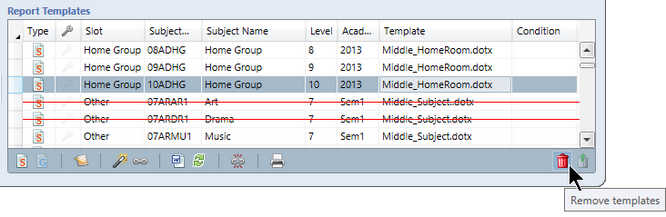There are a series of template operations that may performed in the Prepare Report Run window. Each type of template has its own set of icons and right click menu options that allow the these operations to be performed.
For example, when a portion has a part or full page common layout, a set of icons below the Report Portion pane, allow you to create, attach, open, refresh and detach a layout template. An even more extensive set of options is available for the templates in the Report Templates section.
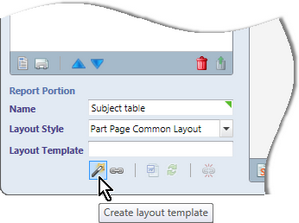
Most of these operations, when applying to the templates in the Report Templates table, may be performed on multiple templates in the one instance. Standard multiple selection procedures may be used to select the templates, ie hold down Ctrl while clicking rows in the table, or use Shift to select contiguous rows.
Templates can be opened directly in Word from the Prepare Report Run window using one of the following methods:
|
When a template is created, it contains the styles and setup of the style template, plus the Accelerus fields, including assessment items, that were in existence at the time of creation. Subsequent to the creation of a template for a subject, the template will need to be refreshed if any of the following change:
Templates will not automatically reflect these changes and if the template is not refreshed the reports may not print correctly or autotext errors will be encountered, as shown below.
The refresh process ensures that the styles in the style template are transferred to the refreshed templates. Also, the Accelerus Fields pane will reflect the correct and latest fields. Refreshing a subject template will remove any assessment items which no longer exist from the Accelerus Fields pane; add new ones, and modify those that have been changed. Refreshing a template, or multiple subject templates at once, is possible using the appropriate Refresh templates icon.
|
Often templates may not need to be created but an existing template may be attached. The template to be attached must exist in the template folder for the current report run, in order to be attached. Some example of when you may want to attach a template include:
As shown below, all of the English subjects have been selected and an existing template is to be attached to them, the one created for 07ENEN, for example.
Just as templates may be attached, they may also be detached, by clicking the appropriate Detach templates icon for the type of template you want to remove. Detaching the template does not delete the template; it simply removes the association with the template.
|
It is important when setting up subject and general templates that you spend quite a bit of time on the first templates, to ensure that they are correct before you continue creating more templates based on them. A very handy feature in this case is the ability to test print individual or groups of subject and general templates that you have set up in the Prepare Report Run window. The test print process inserts dummy data into the various report fields in the templates selected to allow you to check out the format and set-up of the templates, with data in the fields. Test printing is not only useful for subject templates that take up a page on their own, but may also be used for reports where a page is made up of several templates, ie a layout template with general and several subject templates. You may make multiple selections of general and subject templates and these are combined into a composite report in order that the full layout with multiple subjects may be tested. You should set your default printer prior to test printing as this is the printer to which the test output is sent. Test printing is done by clicking the Test print templates icon at the bottom of the Report Templates table.
In addition, a special Test print option is available if you right click selected subjects: an option to clear out unknown report fields when test printing. This is only used in special cases, where templates contain additional assessment items that may not exist in the subject and, therefore, cause autotext errors.
|
At the bottom of the Report Template table are Remove and Reinstate templates icons. These allow rows of subjects and general templates to be removed from a slot of the report run. For example, you may have added a subject to the wrong slot and need to remove it from there before adding it to the correct slot. Removing a subject from a report run does not remove the subject totally from the database. It is removing its association with the particular slot in the particular portion of the report run. You may select multiple rows in the Report Template table and click the Remove templates icon to remove these from the report run. The rows selected will be marked for removal and will disappear on saving the report run. Alternatively, they may be reinstated by clicking the Reinstate templates icon.
|