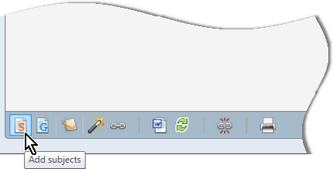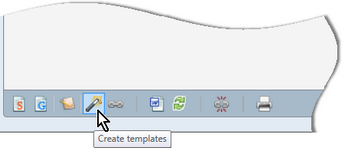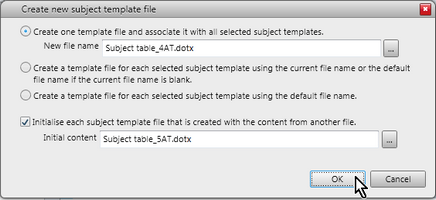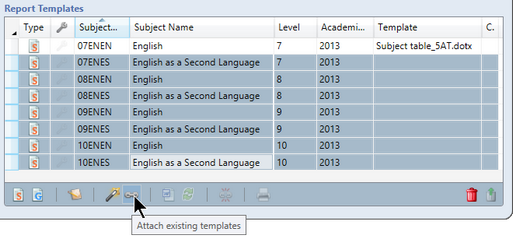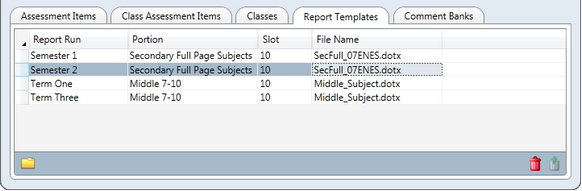Subject templates form the bulk of the reporting templates created and used in a report run.
Each subject that is to be included in the report run should be added to the Report Templates table at least once, but may be added to multiple slots within the same portion or across portions, as required.
For example, your reports may contain a single page summary portion in which every subject is reported but, perhaps, just a final grade prints for each subject. You may also have a portion where the full report for each subject is printed. Therefore, each subject would appear twice in the report run and would be associated with two subject templates.
Subjects are added to a report run as follows:
OR
The selected subjects will appear in the Report Templates table and, where slots were being created at the same time as adding the subjects, slots will appear in the Report Structure pane, based on those found in the selected subjects' records.
|
Once subjects are added to a slot, subject templates are created for them or existing templates attached, using the appropriate icons at the bottom of the Report Templates table. You may:
To create subject templates:
If the template is to be shared by many subjects, give it a generic name, eg 4AT to indicate it contains 4 assessment tasks. OR
It will assign the default template name to each template, based on the portion name and code of the subject, eg Subject table_07ENG, Subject table_10MAT, etc. OR
These will all be assigned the default template name, ie the portion name and code of the subject, eg Subject table_07ENG, Subject table_10MAT, etc. Any subjects that already have a template associated with them will now have the newly-created and named template.
The new templates will be created with the content of the nominated template, so that you do not have to start from scratch.
The template name/s will appear in the Template column of each of the selected subjects.
|
Subject templates may be shared by many subjects, as long as the assessment item codes in the subjects and the report format requirements are the same. For example, several subjects may have the same format, plus 4 assessment tasks and a comment. If the 4 tasks and the comment are coded the same in each subject, one template may be created and shared by multiple subjects, even though the actual tasks are different in each subject. Fields are inserted into the template that will draw upon the subject-specific descriptions, so that each printed subject report reflects the subject to which the template is attached. When creating subject templates, one template can be created for many subjects in the same process, as outlined above. In addition, a subject template that has been created for one subject may be attached to the other subjects that have the same assessment items and report format:
The name of the template will appear in the Template column of each of the selected subjects.
|
All of the templates used by a particular subject in any report run are listed in the Report Templates tab of the subject's details window, as shown here.
From here you may remove subjects easily from a report run or from the portion of a report run, by clicking the Delete icon, rather than having to scroll through hundreds of templates in the Prepare Report Run window. In addition, you can go to a particular Prepare Report Run window from herein by double clicking a row or clicking the Open report run icon in the bottom left corner.
|